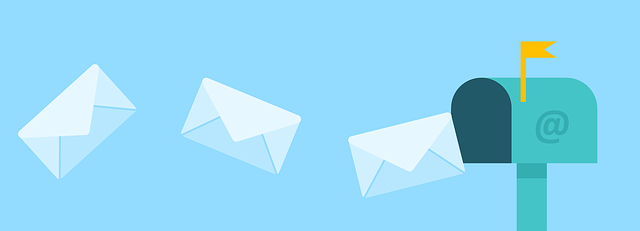
How To Create a New Email Template With DocBoss
To save some time, you can create email templates within DocBoss that can be used repeatedly as the need arises…
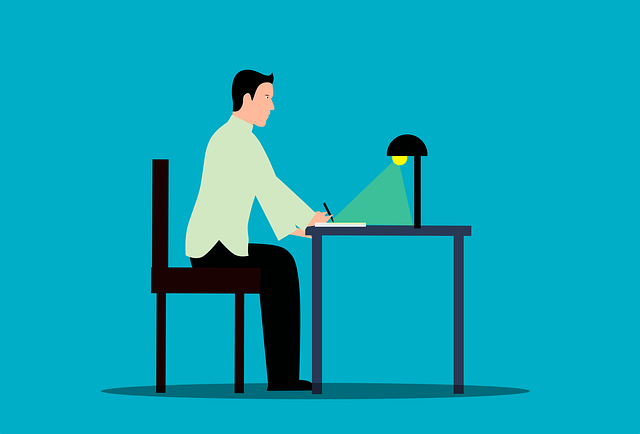
An SDI Report is a listing that details the full scope of documentation for a specific project. It could also be referred to as a Document Register, or Document Index. Some customers have this as part of their documentation requirements. They may even issue a specific template of what/how the information is to be provided.
DocBoss has the ability to auto-populate this data for you. With a few simple steps you can set up your requirements and the report can be generated at any point throughout the project.
Main > Index Reports & Compilations, scroll to SDI Reports:
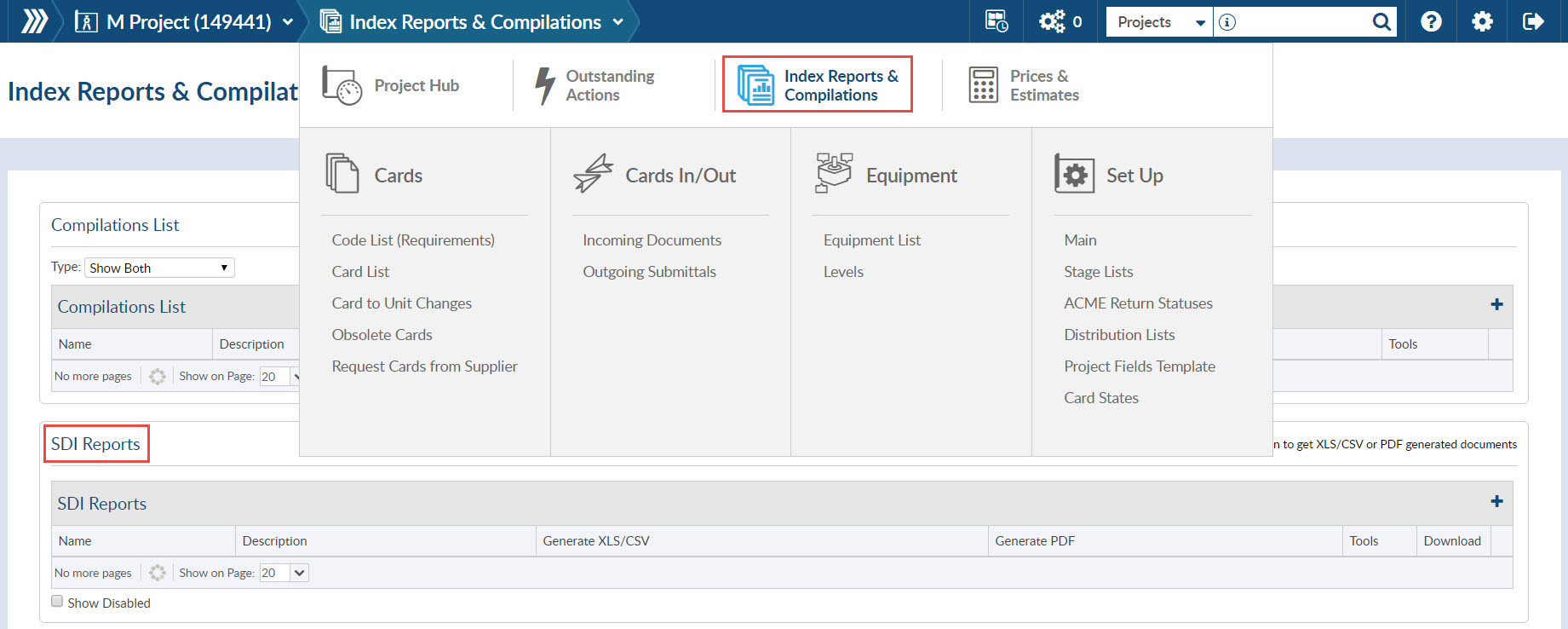
By clicking the plus ( + ) in the top right-hand corner of the grid, you will be given a pop-up.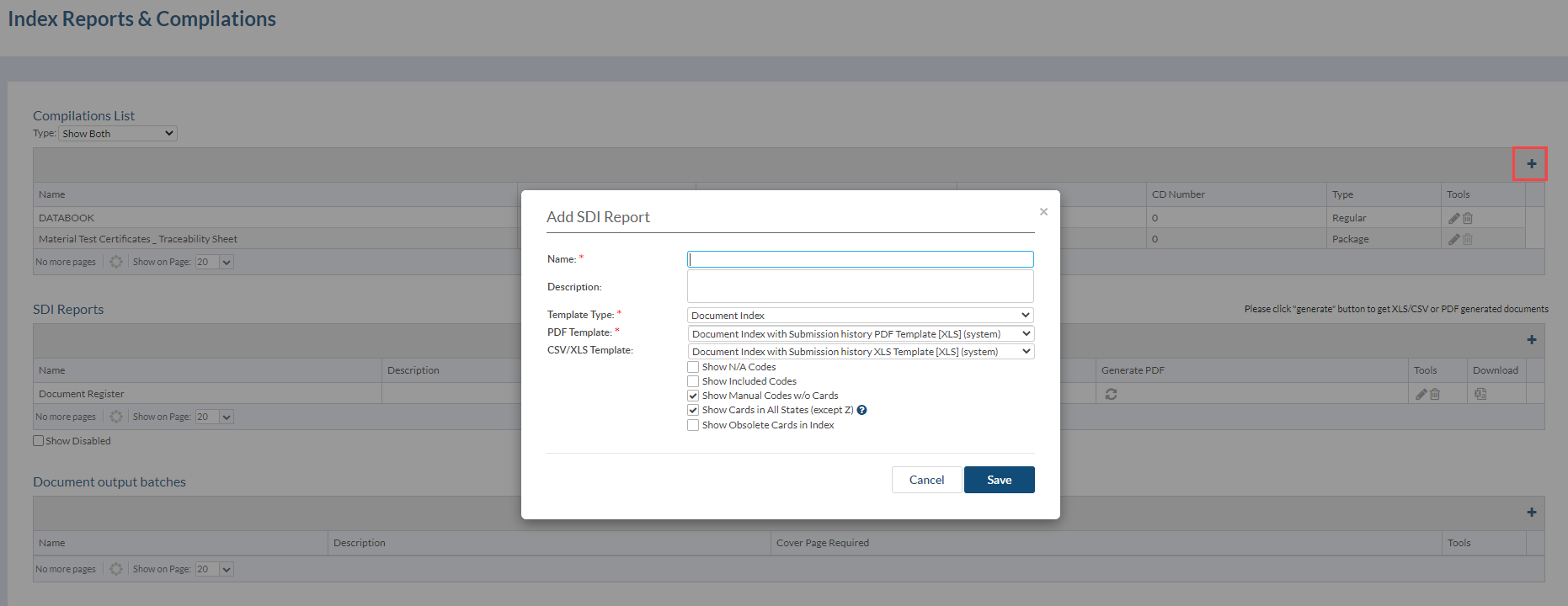
Name – Enter the name of the report (i.e. “Supplier Document Index”). This name often reflects the name of the report your customer expects to receive.
Description – Any additional description you want to add
Template Type – Select Document Index
PDF Template & CSV/XLS Templates – Select the appropriate report. Most often – the custom templates will appear in the CSV/XLS drop-downs – so be sure to check there! The PDF selection is required BUT you do not have to generate one. Typically for an SDI Report, you will be using the XLS output.
Additional Options: If your customer has asked for an entry in the document index for every requested code (regardless of the applicability), you can set the options when adding the report to the project. See explanation and screenshot of code list below for information
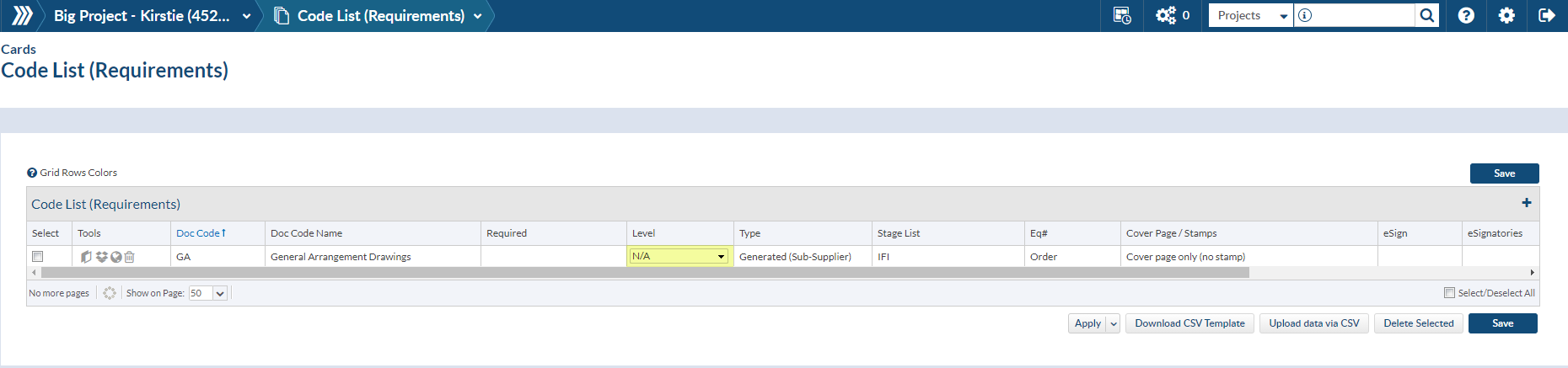
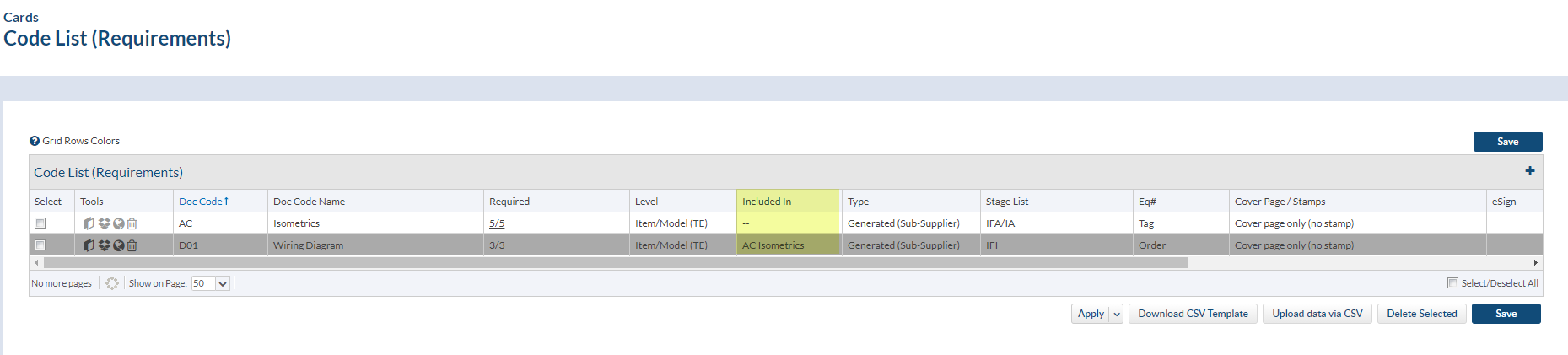
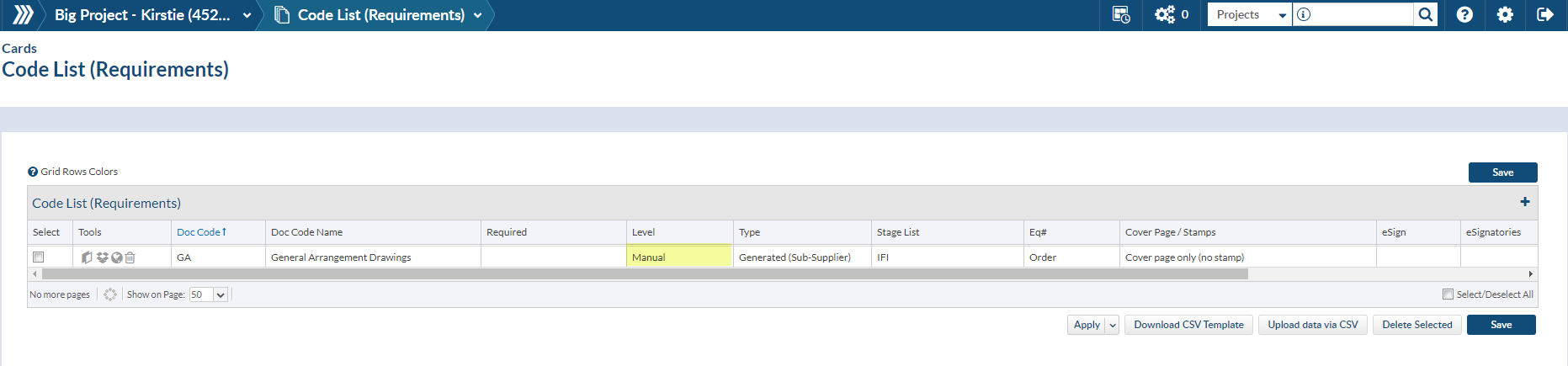
After the report has been created – you can refresh its contents at any time. In the grid, there are two columns, Generate XLS/CSV and Generate PDF. Click the icon in the applicable column, and the report will generate.
You can download the report by clicking one of the icons under the “download” column. Click the Excel icon to download in Excel. Click the PDF link to download the PDF template.

NOTE: Each icon is linked to a DIFFERENT template, not just a PDF version of the XL report.
To submit/manage an SDI Report as a document on the project, you must link your SDI Report to a Document Card. Click here to see how.
DocBoss is the only true document control system for
suppliers. Book a quick demo to see how we help process
equipment suppliers make more profit with less pain.