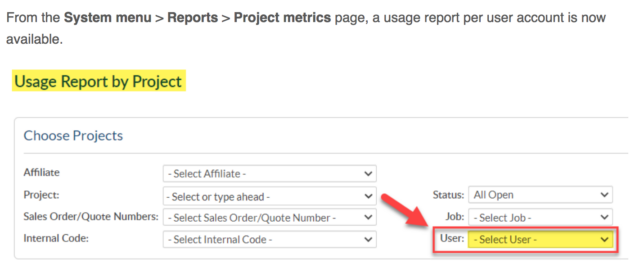
DocBoss Reporting Feature By User Account
DocBoss has a number of reporting features that you can use to monitor project progress at any given time. Earlier…
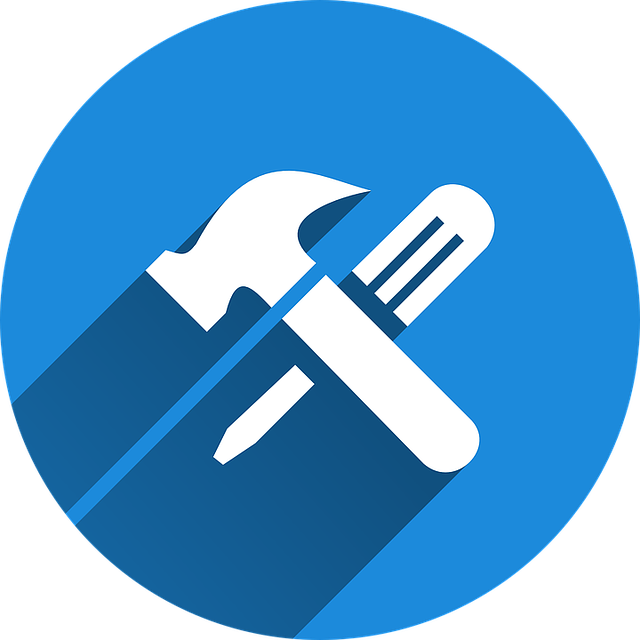
This is an updated article with more detail on the topic of how change stages on the stage list from the edit/assign screen.
The assign slide-in show several pieces of information related to the stage list.
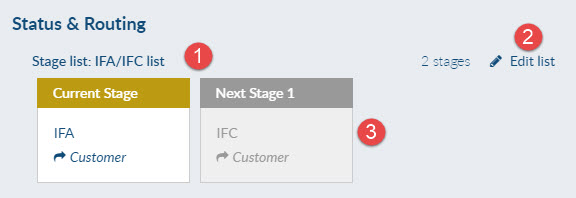
When you click EDIT:
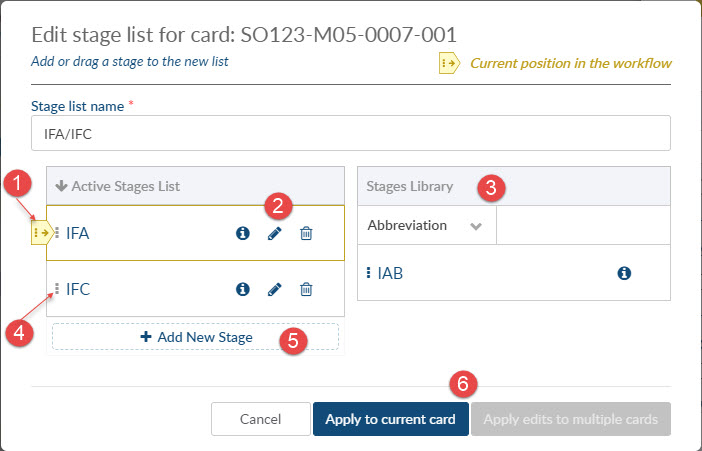
Example after changes:
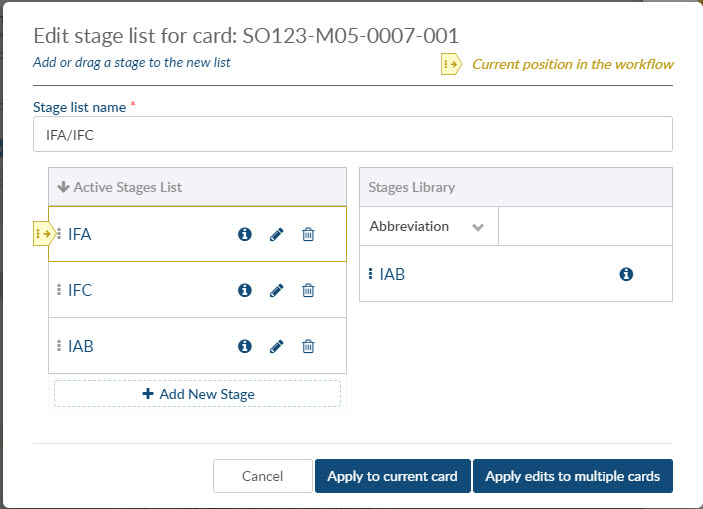
After clicking Apply edit to multiple cards we display all cards to which you can apply the changes.
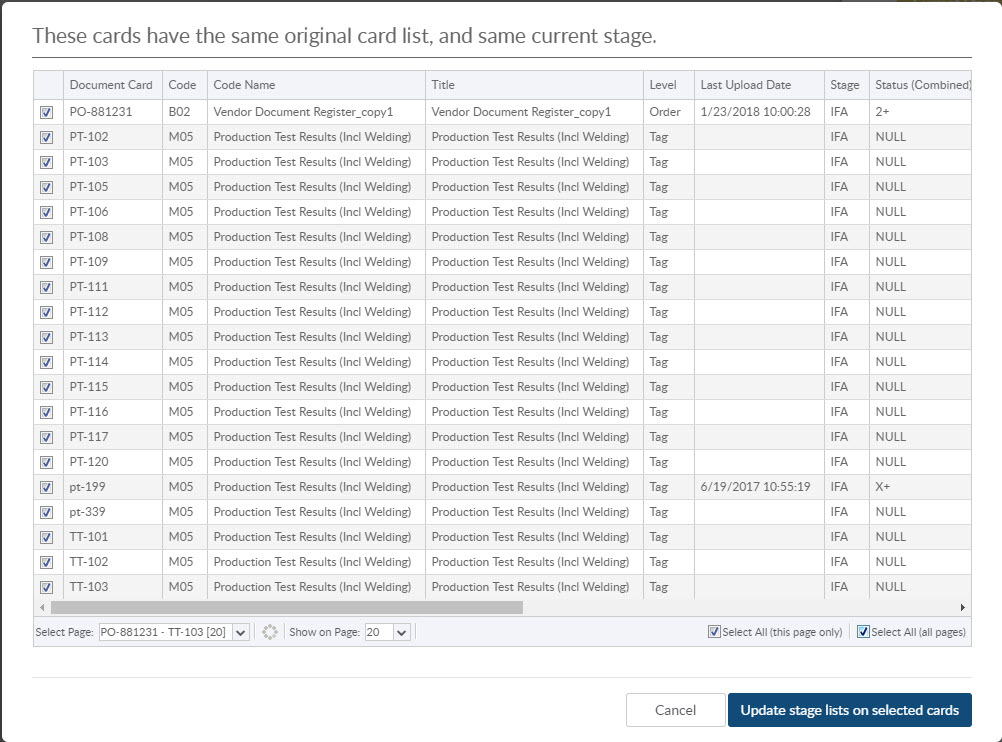
And on the cards assign interface, the system now shows all three stages:
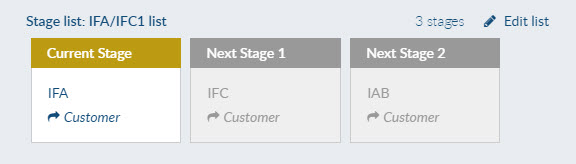
.
DocBoss is the only true document control system for
suppliers. Book a quick demo to see how we help process
equipment suppliers make more profit with less pain.