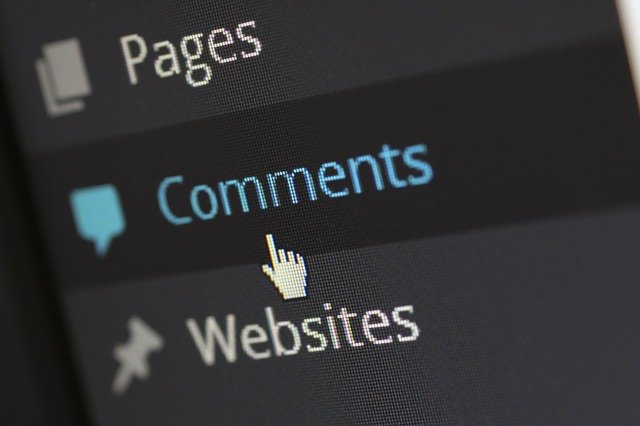
Comments And Markups: What’s The Difference?
Here’s an updated article on the topic of Comments and Markups, how to use them, and they differ, inside DocBoss.…

Setting up levels is one of the most important functions in DocBoss. Please review this article to learn more about how they can help you to build the Card List and link units to cards.
As you are aware, DocBoss has a set of DEFAULT levels. But – in many cases, those don’t create the correct number of cards, or cards with the correct equipment lists.
Here are various methods to create cards with custom equipment lists:
You can have a new column in the equipment list and set different values for each group of items, which can be used as a NEW Level in the Code List to auto-generate the Cards linked to those specific units.
This is especially useful when you need to send the documents separated by some specific project equipment field (e.g MR number, Service, etc.) which are not set as default Levels.
You can use this function even if you don’t have any specific column in your project.
An example: if you want to submit the Installation and Maintenance Manuals linked to specific groups of items, just set same value like “Electric Actuator Manuals” for one group of items and “Other Manuals” for the other items. Then set Level to that column in the Code List and DocBoss will auto-generate the cards, and link to correct units.
Click here to check how to create new equipment columns.
Using Custom Level option, you can manually add a new Level (e.g. Installation and Maintenance Manuals) and then create the references (e.g. Electric Actuator Manual, Pneumatic Actuator Manual…etc.) and choose the applicable units for each reference from the Equipment List.
This is similar to adding a custom column in the Equipment List, but you don’t need to add the column.
Click here to read our Custom Level article. And watch the video with more example by clicking here.
This should only be used as a last resort / small project workaround! It doesn’t allow you to re-use the settings, AND if you add more equipment units to this project, they are not included automatically.
Click here read our article about Merging Cards.
Note that creating/editing cards manually doesn’t allow you to save and use the settings in future projects or even in this one if you add more units to the Equipment List.
You can create cards manually (click plus in Card List) and assign all equipment units manually to each card.
Click here to know more about Manual Cards.
You can also EDIT the tag units from an auto-generated card but note that the card will be converted into a “Manual” card.
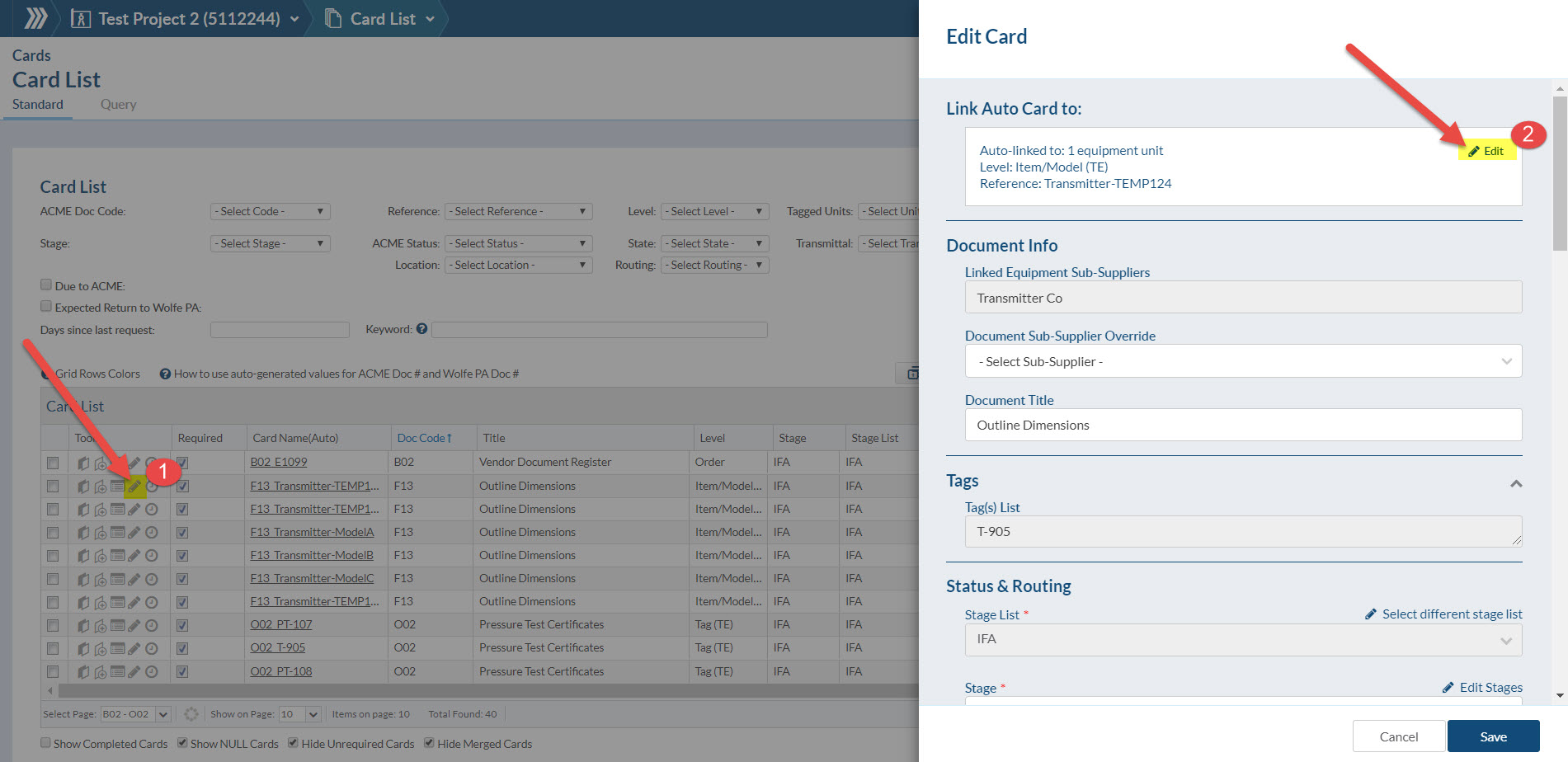
To modify the tags, Navigate to the Card List > and under to the Tools column > click on the “Edit” icon.
Then on the Processing Pop-up select again “Edit” under “Link Auto-Card to:”

Again, click “Edit” on the new screen that shows up
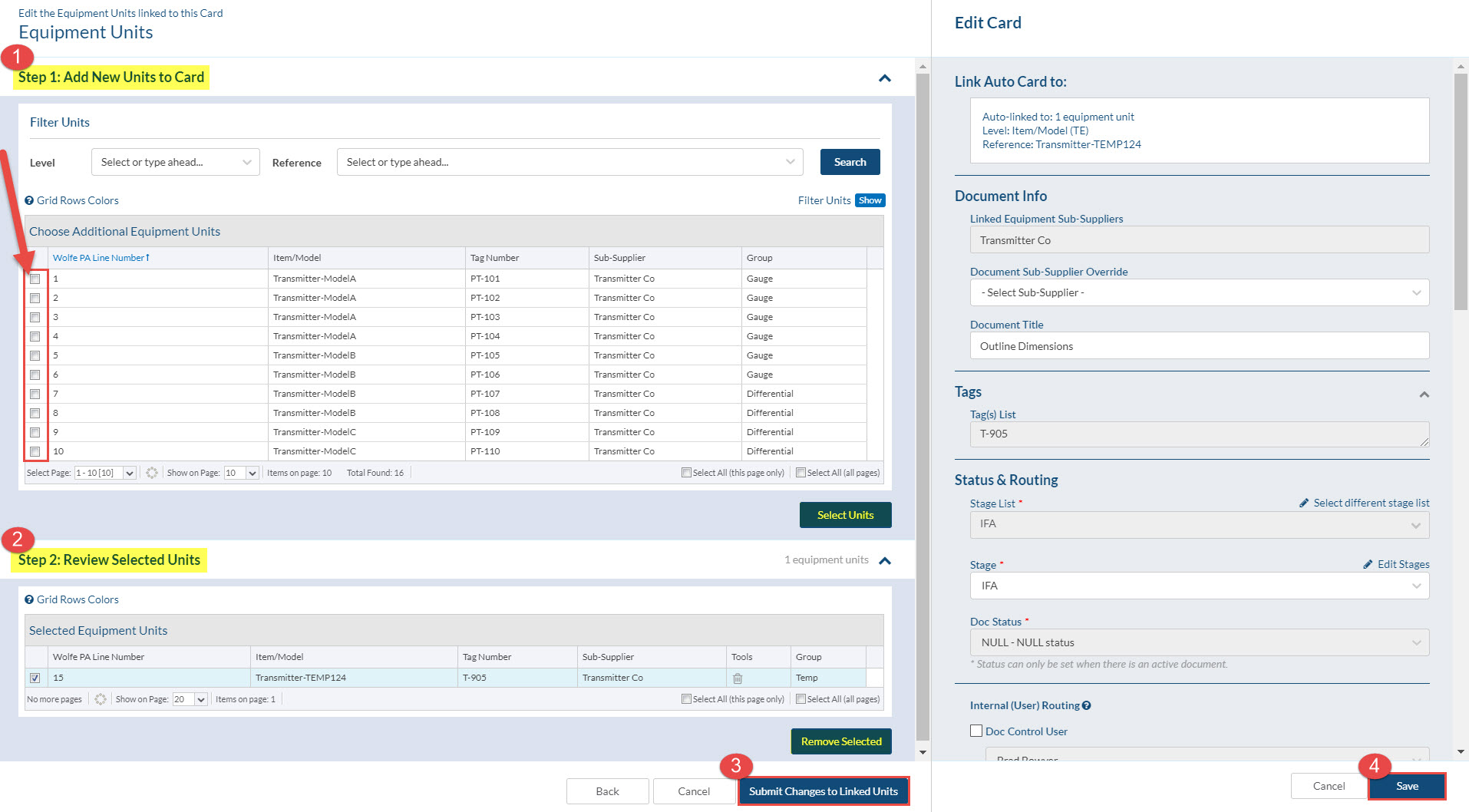
1. And finally, if you need to add new tags, manually choose the additional units and click “Select Units”.
2. Same if you need to remove some units, select them manually and then click “Remove Selected”.
To save the changes, first click on “Submit Changes to Linked Units” and then on “Save” before leaving the Pop-up screen.
Here’s another article focusing on equipment lists that might interest you: Working With Incomplete Equipment Lists
DocBoss is the only true document control system for
suppliers. Book a quick demo to see how we help process
equipment suppliers make more profit with less pain.