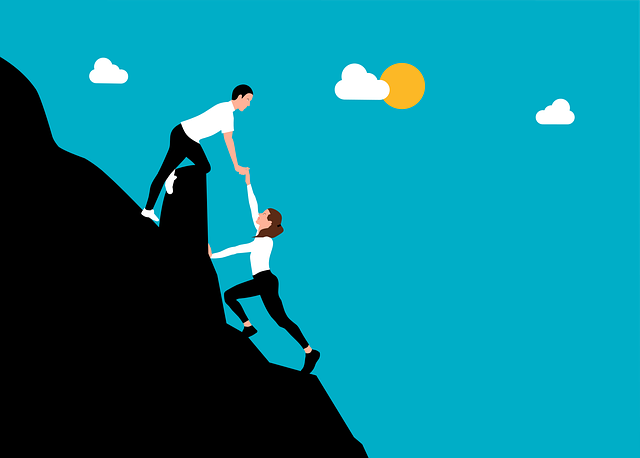
How DocBoss Helps You Help Your Customers
Periodically, we have customers looking for marketing material to include with bid packages. They are looking for something to help…
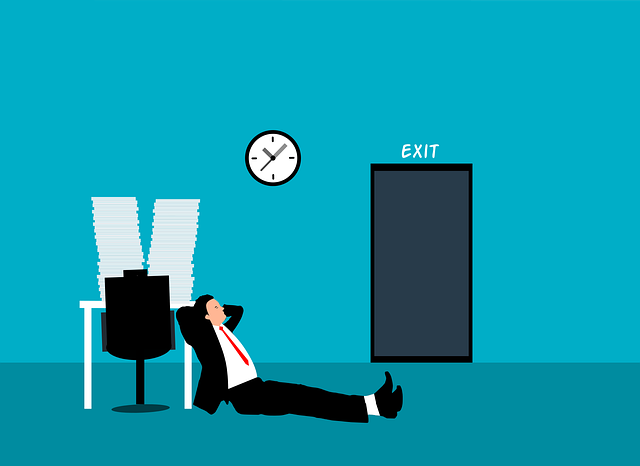
Can you monitor every concurrent EPC project you having running at any given time to check on the progress? With DocBoss, this is easily available through the project dashboard.
The project dashboard displays summary information for every project in the system. Note that you can filter, group and apply lenses to this data, to maximize the value of the presented data.
DocBoss summarizes key performance information about each project (or multi project) into tiles. Each tile can be displayed in an expanded or compressed form.
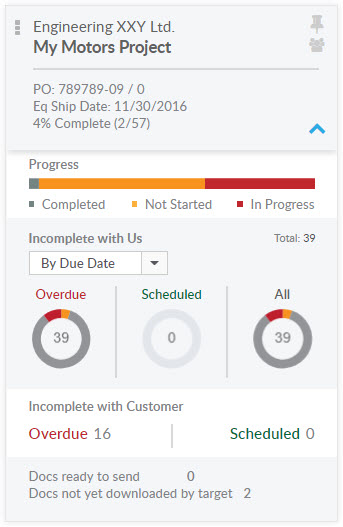
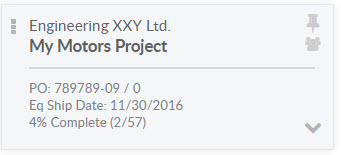
The projects which appear on the dashboard depend on the filter setting you have selected. If no filter is selected all projects will appear.
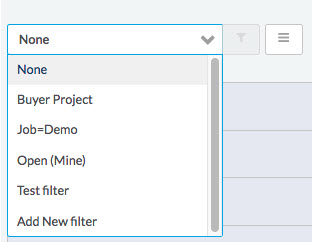
Select Add New Filter option at the bottom of the list.
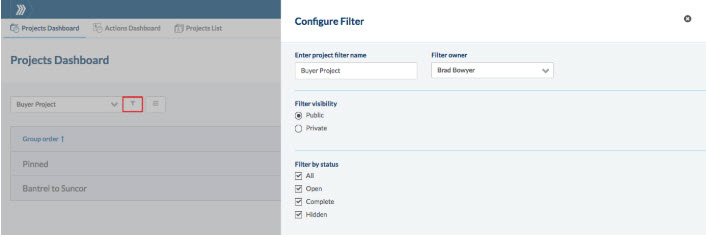
Click the funnel icon.
Make changes and SAVE. This just edits the existing filter.
Note that if you would like to save your changes as a NEW filter – just CHANGE THE NAME of the filter AND click SAVE AS. A new filter will be created with the new name and the original filter will remain.
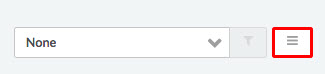
Click the grouping icon to open the grouping configuration panel.
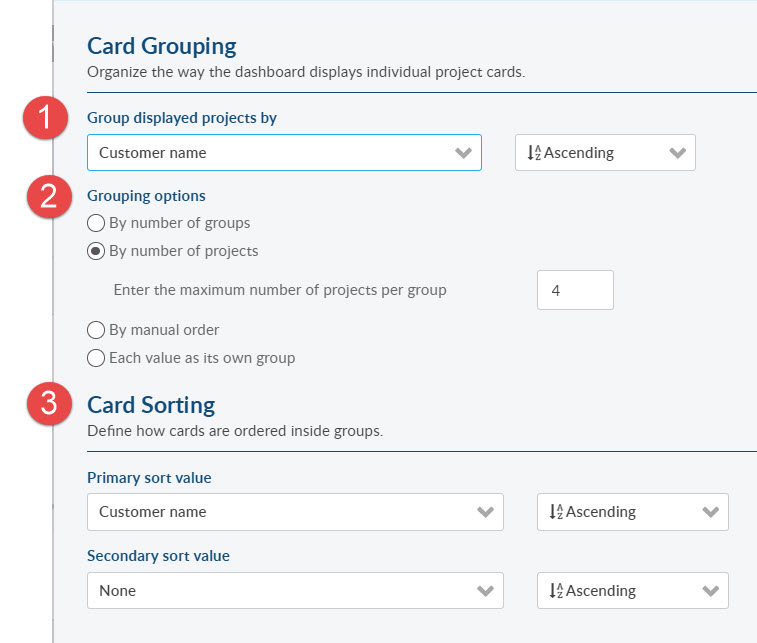
1. This determines how projects will be grouped. You can group by customer, by job, by due date and many other fields. Note you can group by the custom ORDER DATA fields also, if you want to establish a custom sorting.
2. Grouping allows you to define the SIZE and NUMBER of groups.
– Ex. I want only 10 groups, regardless of group size. [Number of groups]
– Ex. I want 4 projects in each group, regardless of the number of groups. [Number of projects]
– Ex. I want to make my OWN groups. You can define the start and end point of your groups. note they will still be autofilled. [Manual order]
– Ex. I want a group for every customer (regardless of the size of the group). [Each value as own group]
3. The sort values determine sorting INSIDE each group.
– Ex. Inside by customer group, I want the projects ordered by End User Name [primary sort], then PO number [secondary sort].
This groups displays all pinned cards, as well as all multi project cards.
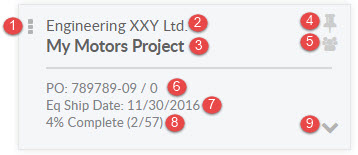
 If the card has been dragged out of its default order, this icon will turn yellow
If the card has been dragged out of its default order, this icon will turn yellow . If clicked, the card will be returned to its default position
. If clicked, the card will be returned to its default position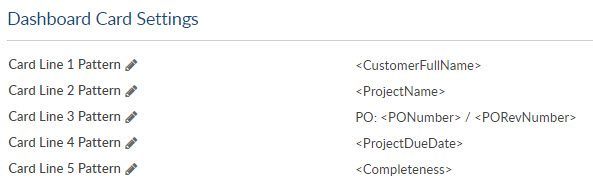
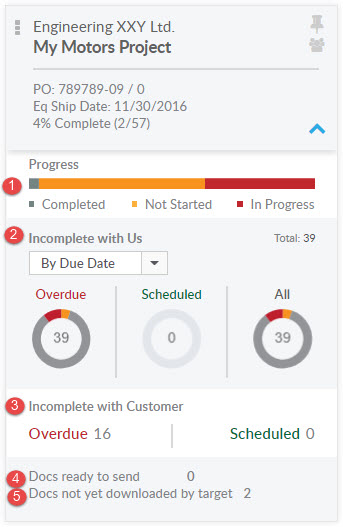
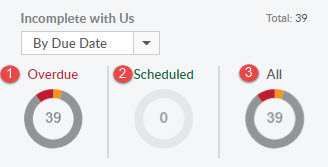
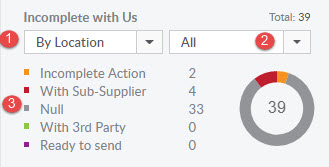
DocBoss is the only true document control system for
suppliers. Book a quick demo to see how we help process
equipment suppliers make more profit with less pain.