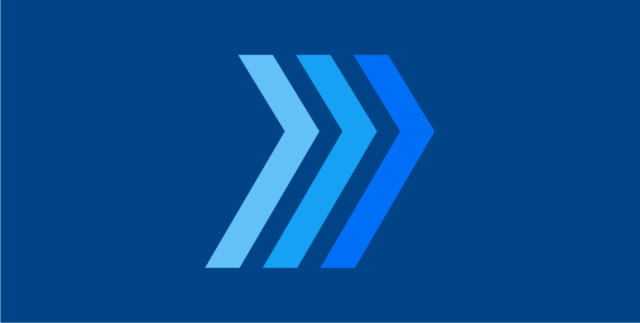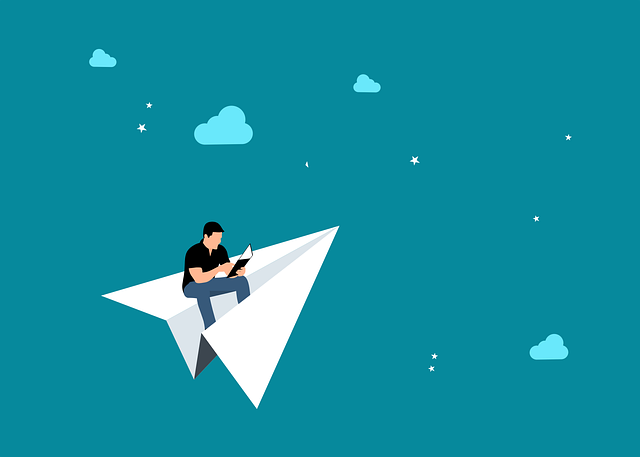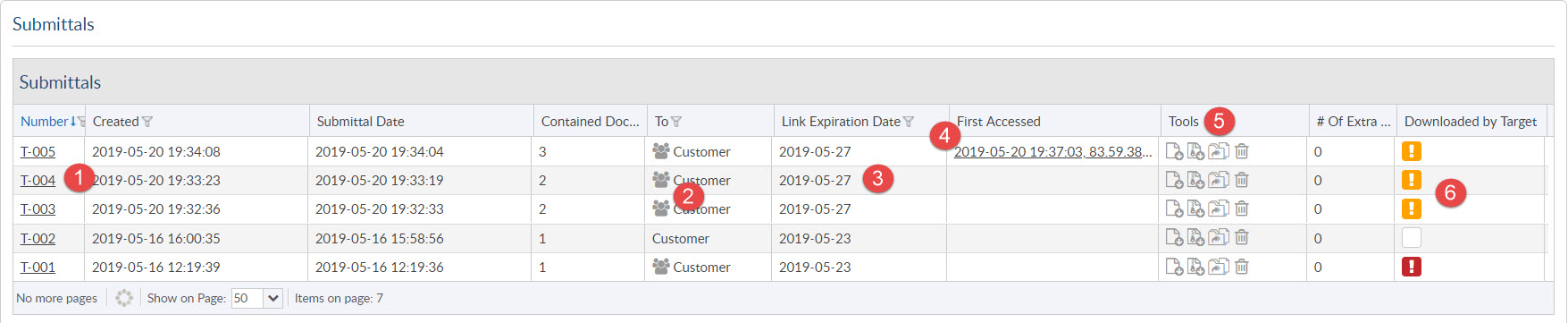
1) Submittal Details
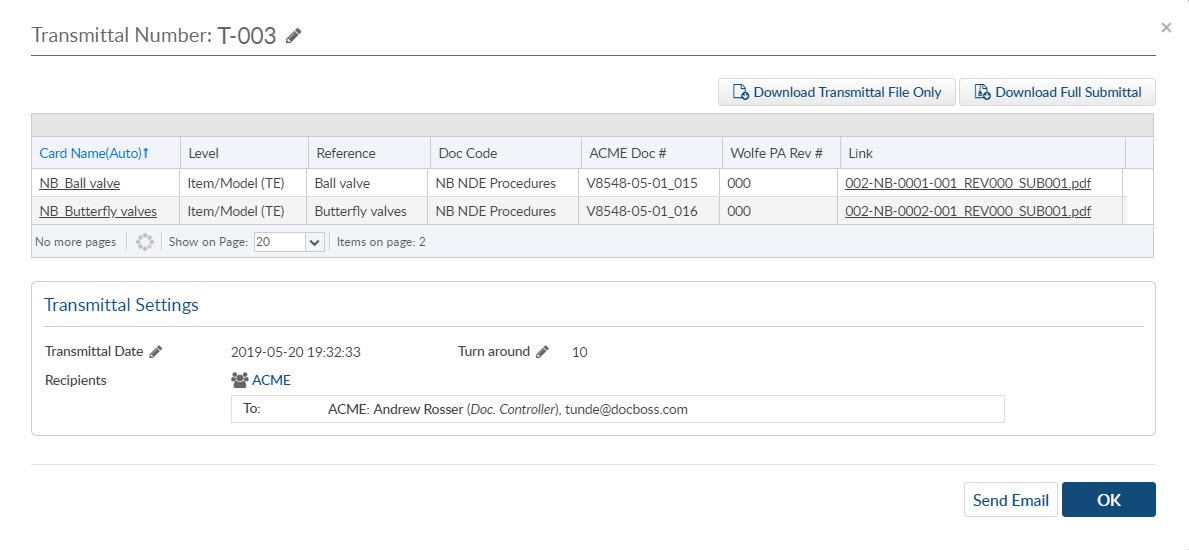
2) Recipients
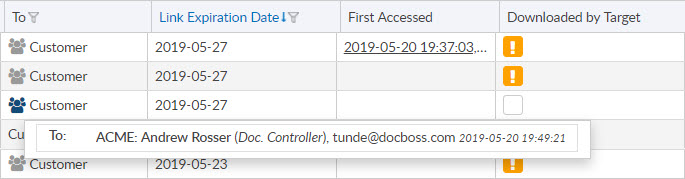
3) Expiry date of hyperlink (and refresh)
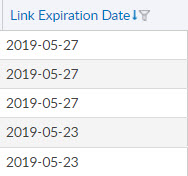
4) Downloads (and first access)
DocBoss tracks all user who download the submittal. The first accessed show you when a user downloaded this transmittal. If you click the hyperlink, it shows a full history of all downloads, including the IP address of the downloader.
Note that we ALSO track whether the downloader is the TARGET of the submittal. i.e. if the submittal is going to the customer, then only contacts of the customer will be target contacts.
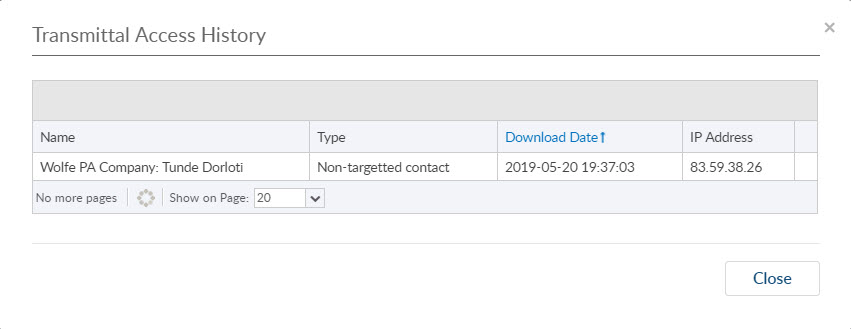
5) Tools
Auto-reclaim:
Auto reclaim is used in situations where the customer approves your transmittal verbally but doesn’t physically return the documents. Rather than re-upload all the original docs (to maintain the workflow trail), you can click auto reclaim, and work with the documents inside DocBoss. This feature is also used in cases where documents are rejected, but you DO want to maintain the history of the submittal.
For more information regarding Auto-reclaiming submittals see our article here.
Void:
Voiding a submittal is used when you have made a mistake and simply want the documents to move back to the area from which they came. You will choose which documents you should VOID from the submittal. If documents have been processed subsequently, you will not be able to VOID them.
** if you VOID a submittal, the original transmittal will NOT appear on outbound history records (it will show in the document history however).
6) Downloaded by Target
DocBoss flags submittals based on downloads by the targets. There is a grace period set by your administrator which designates how long you will wait for customer to download, before you set a higher level warning.
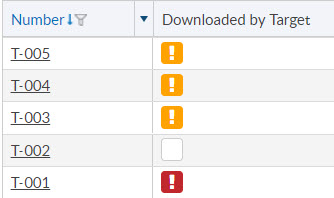
White: Not emailed to the target.
Orange: Emailed to target. They have not downloaded. Grace period to the link has NOT expired.
Red: Emailed to target. They have not downloaded. Grace period to the link has HAS expired.
Note: If a circumstance arises that you know the files were delivered via another medium, you can clear the warning for Downloaded by Target. Once the grace period has expired and the “!” has turned red, you can click the red “!” to remove the warning.
Removing the warning will also remove this from the report showing all submittals which have not been downloaded by the customer.

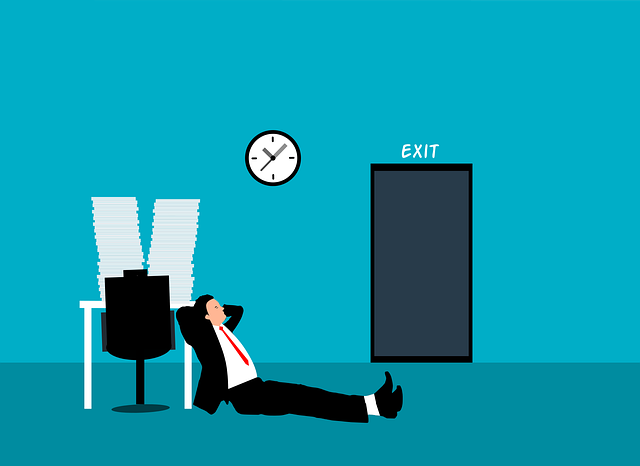
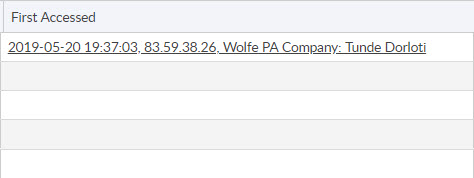
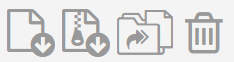
 – download the transmittal document
– download the transmittal document – download the full submittal
– download the full submittal – auto-reclaim the submittal
– auto-reclaim the submittal – void the submittal
– void the submittal