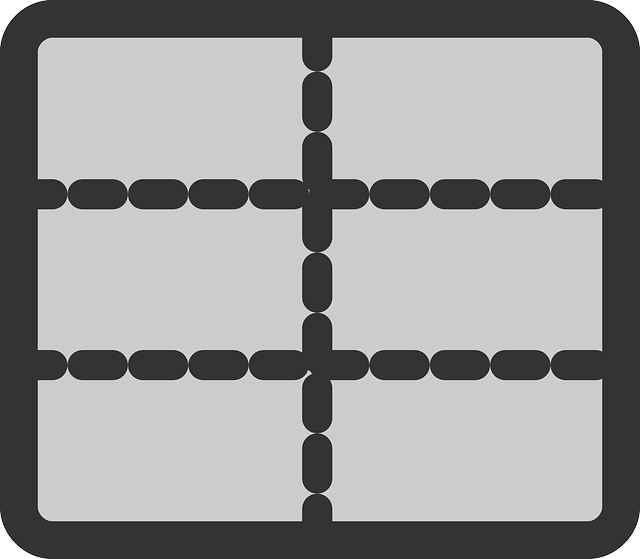
How To Use The Updated DocBoss Grid Functionality
DocBoss recently moved to a new grid system for all DocBoss users to take advantage of. Note: The below description…

When receiving submittals with many files, users may want to use bulk processing to bring incoming documents into DocBoss. Instead of users individually dragging files into each card, DocBoss can automatically match each file to the appropriate card.
Before uploading the files for bulk matching, users should:
Upload the files for bulk processing into DocBoss through the Incoming Documents screen.
Ensure that Enable bulk process for new [Sub-Supplier/Internal/Customer] submittals is checked.
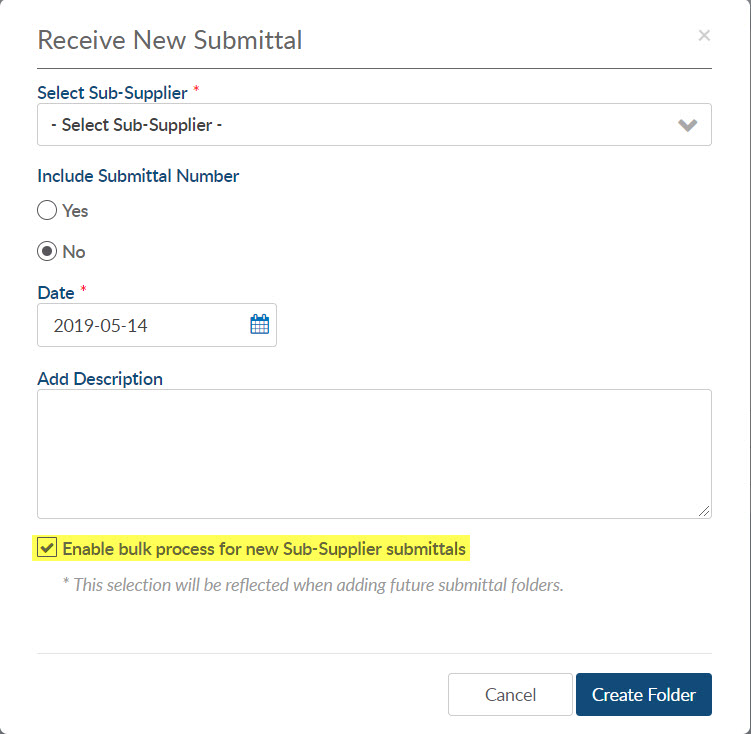
After completing the submittal details, select Create Folder.
DocBoss will parse the file name and look for matches with existing document numbers. The results are shown in the pop-up below.
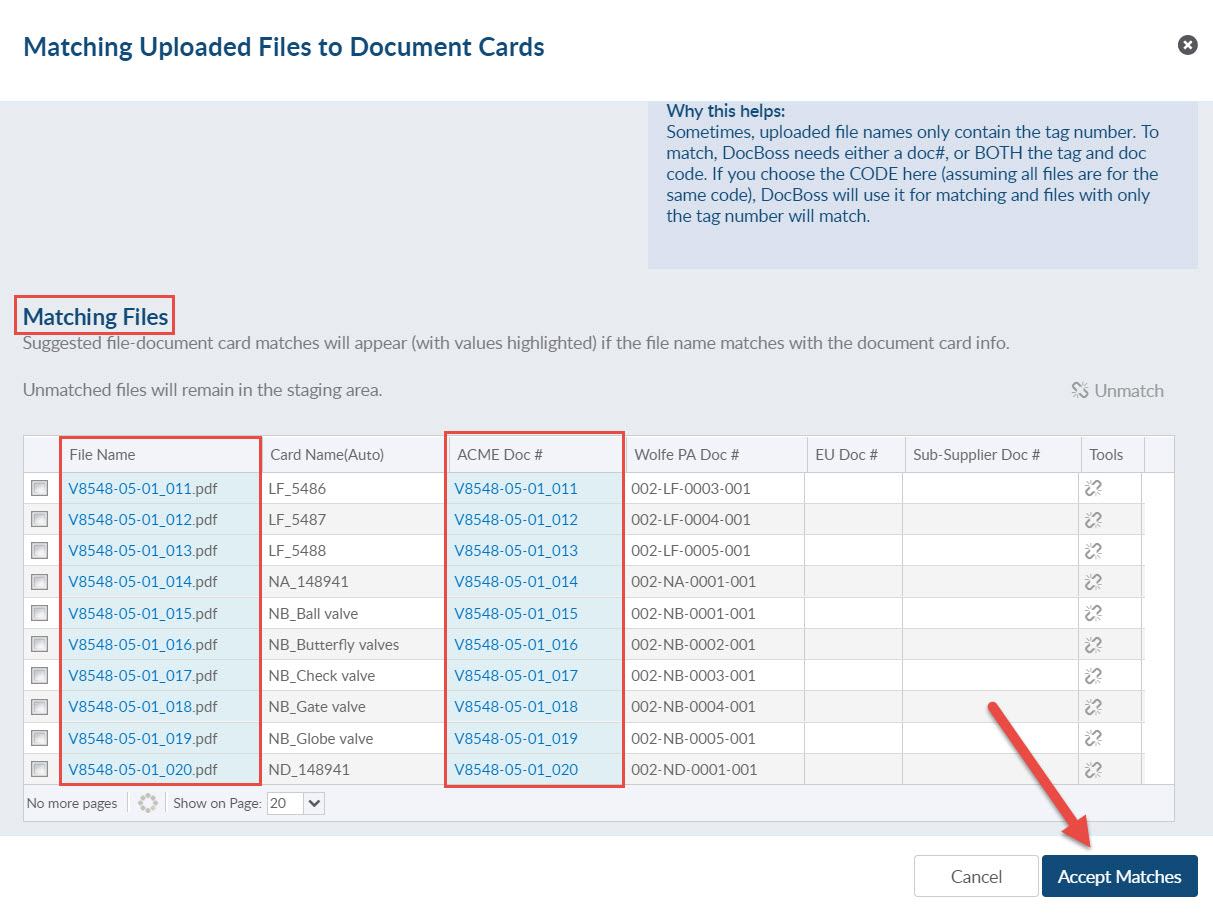
After reviewing the matches to ensure they are correct, select Accept Matches from the bottom right of the grid.
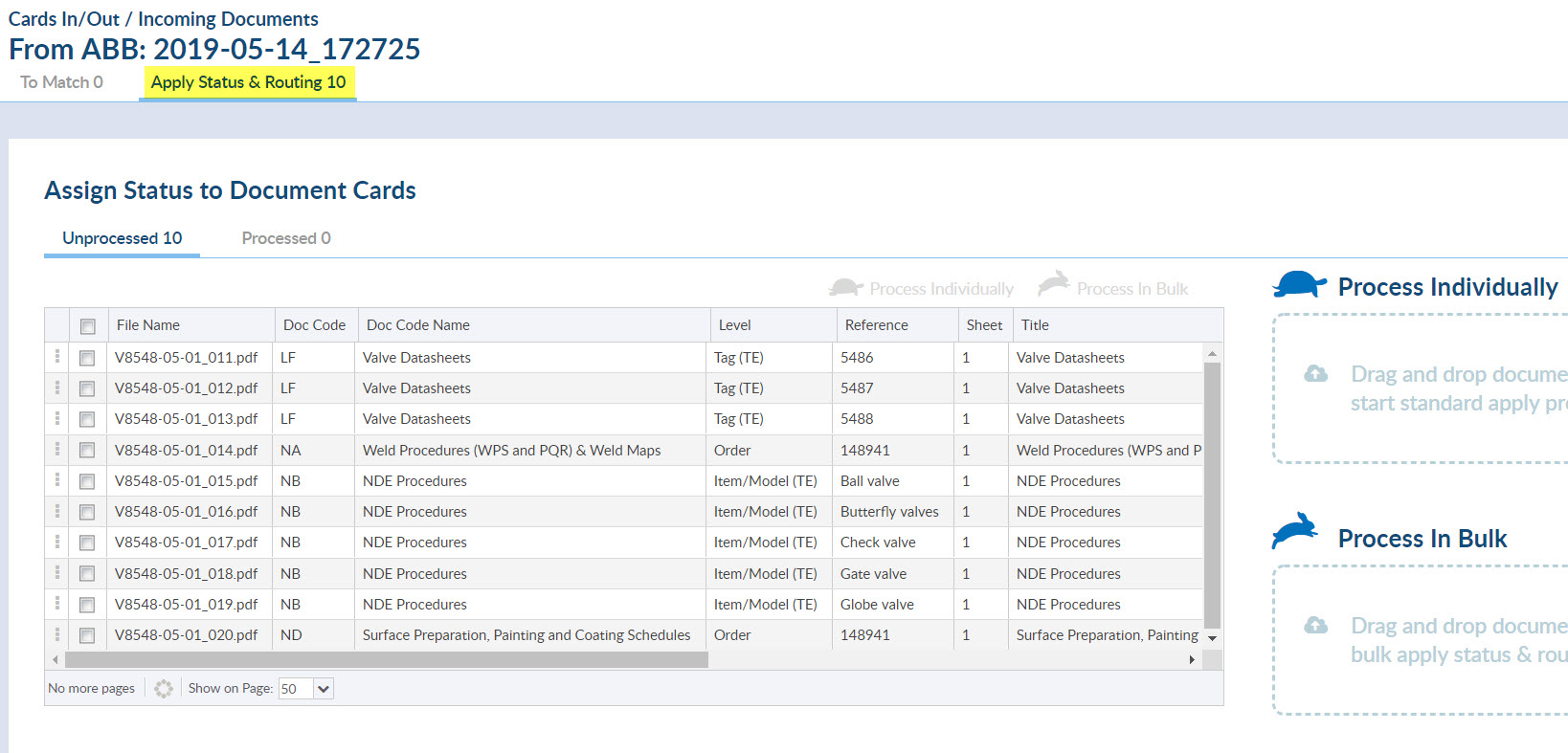
Once the files have been matched to the appropriate cards, they will need to be assigned statuses and routing will need to be defined. Processing the files can either be done (a) individually OR (b) in bulk.
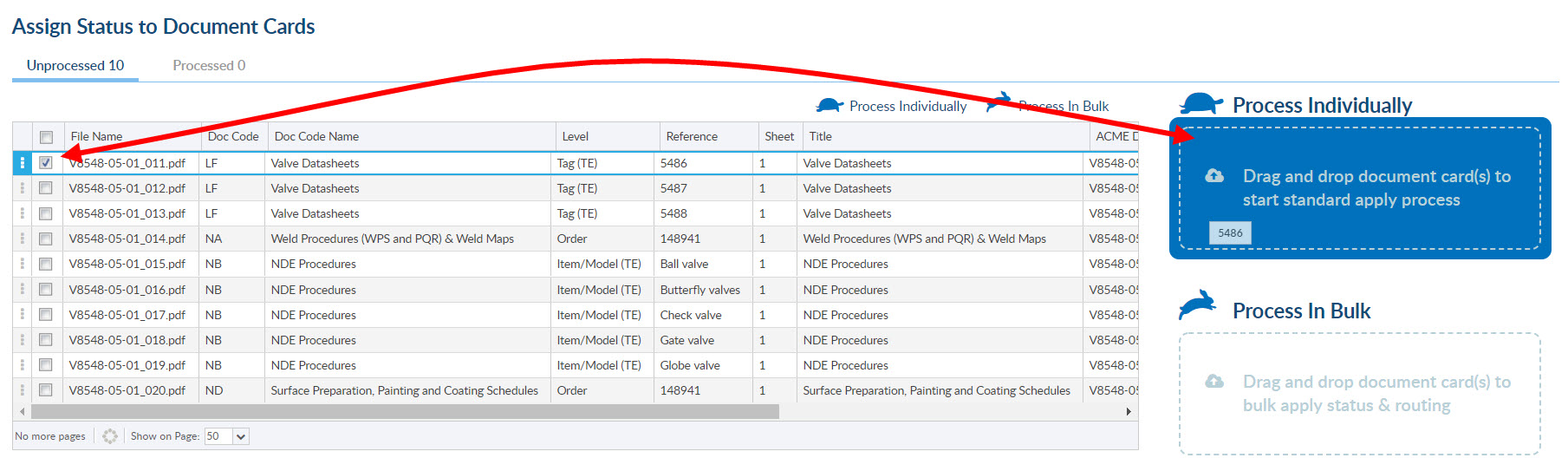
Fill out the necessary information for each document and save.
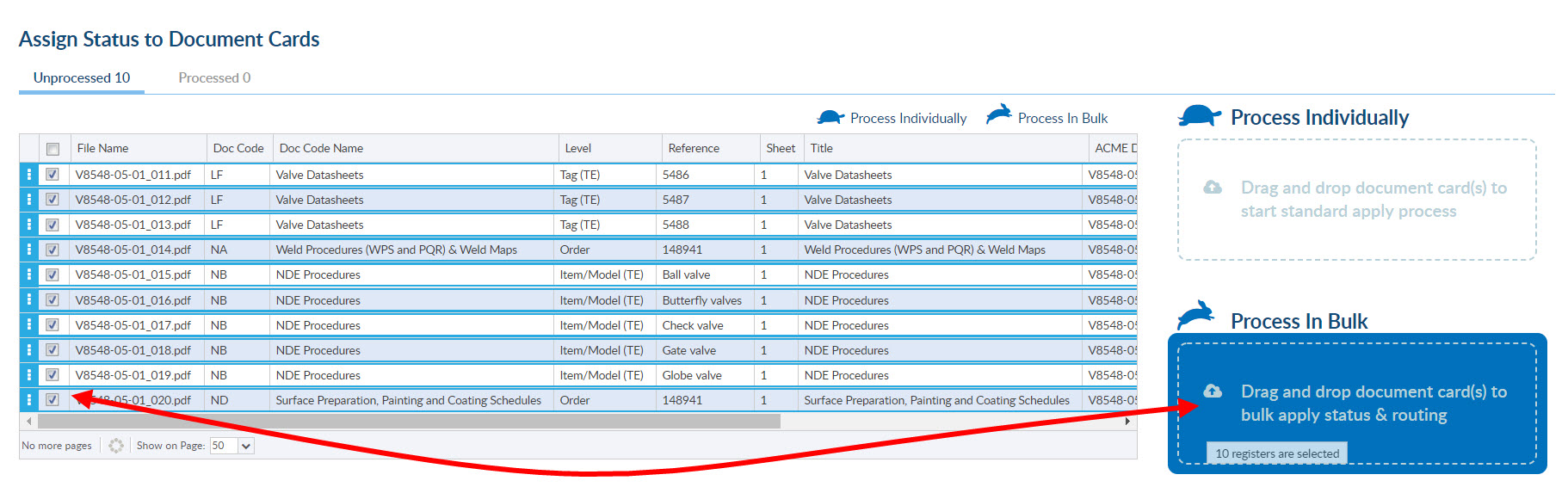
The same status (and routing) can be applied to the selected group of cards simultaneously.
Once you have assigned details to all files, the grid will be empty and the submittal will be marked complete.
If processing documents that are returned with a complete status, a new stage list can be started. This is useful in cases where there are no further stages in the current stage list, but additional workflow is required after stage completion.

When trying to match your file with an existing card, DocBoss takes
and compares it to
To bulk process native/secondary files, match the files as usual, and then select “Assign as Native Files to Matched Cards”.
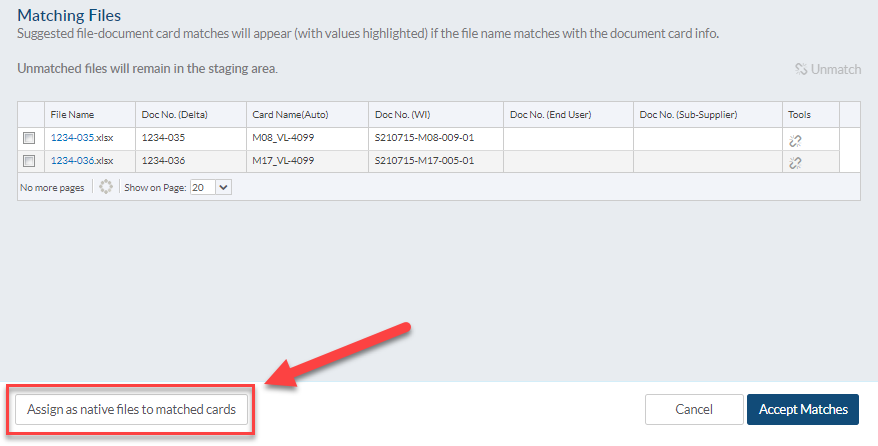
DocBoss is the only true document control system for
suppliers. Book a quick demo to see how we help process
equipment suppliers make more profit with less pain.