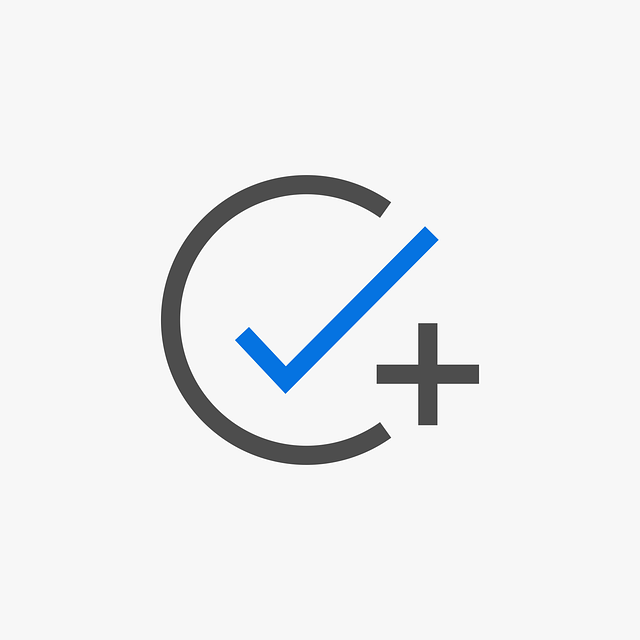
Adding Markups On Documents With DocBoss
DocBoss supports viewing and adding document markup. The assign screen, the assign pop up, and the outstanding actions interface all…
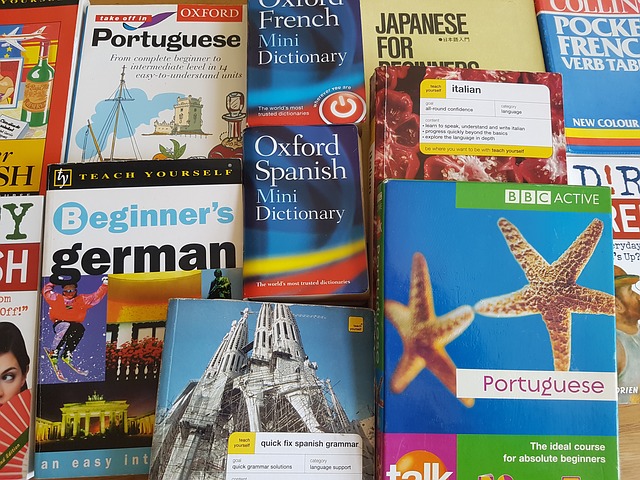
DocBoss allows you to create and manage multiple versions of a single card. Generally this is required when different language version of a card must be supplied/tracked.
To begin, check the project fields template to see if there is a custom field for language. Ensure it is enabled. It it does not exist, then you must add the field to your system. For more details about how to create and add a new Doc Code/Card Fields please have a look at our article: Add Custom Doc Code/Card Fields. The field MUST be a text field, and be enabled for doc numbering.
Settings for the field (if you need to create it) are below:
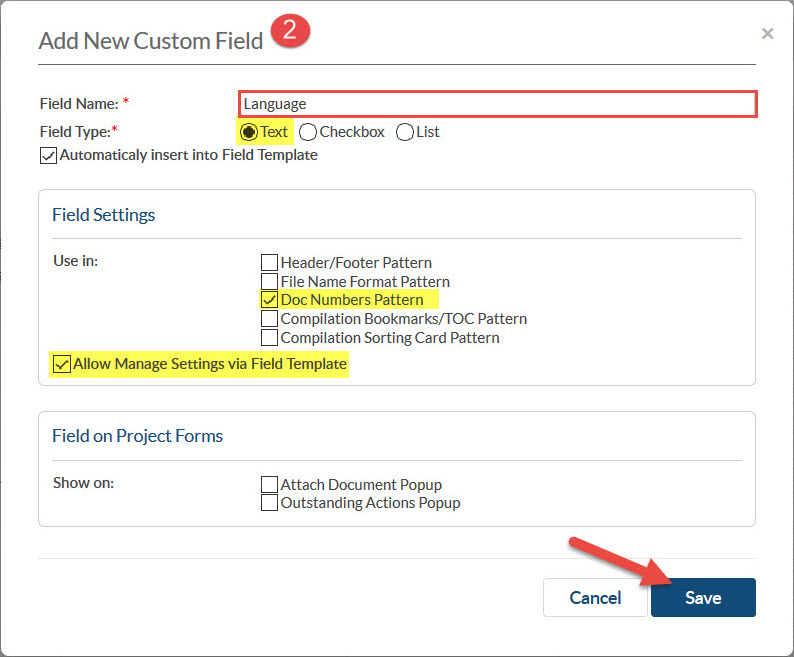
Navigate to the Code List:

Note that you can apply translation to a single code by clicking on the globe icon in the tools column.
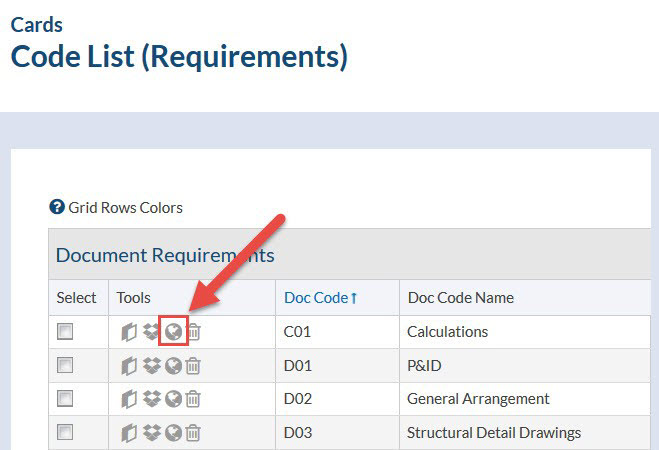
You will then be presented with the translation pop up:
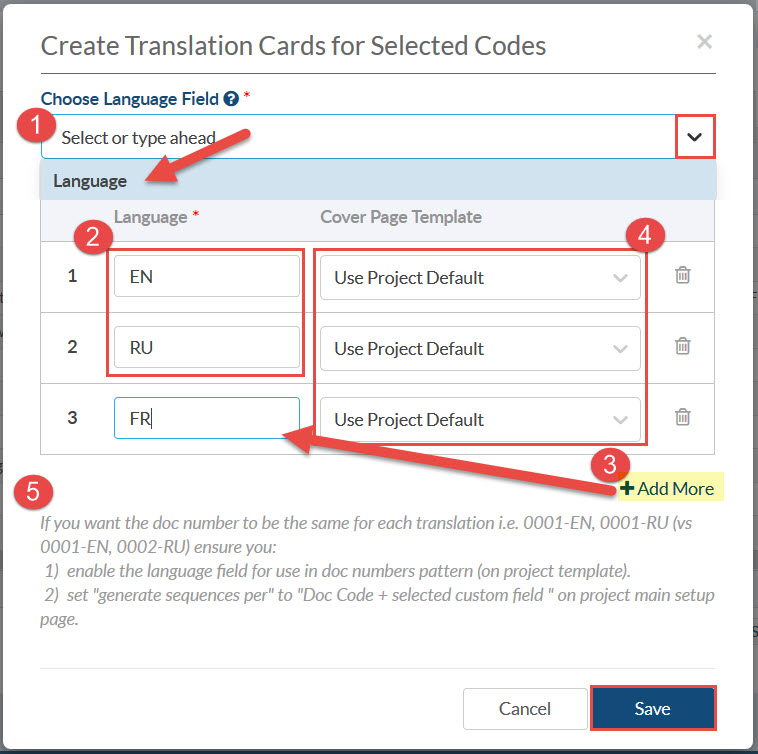
Once you click save, you will notice that DocBoss has created new codes in your list, and set the languages for each.
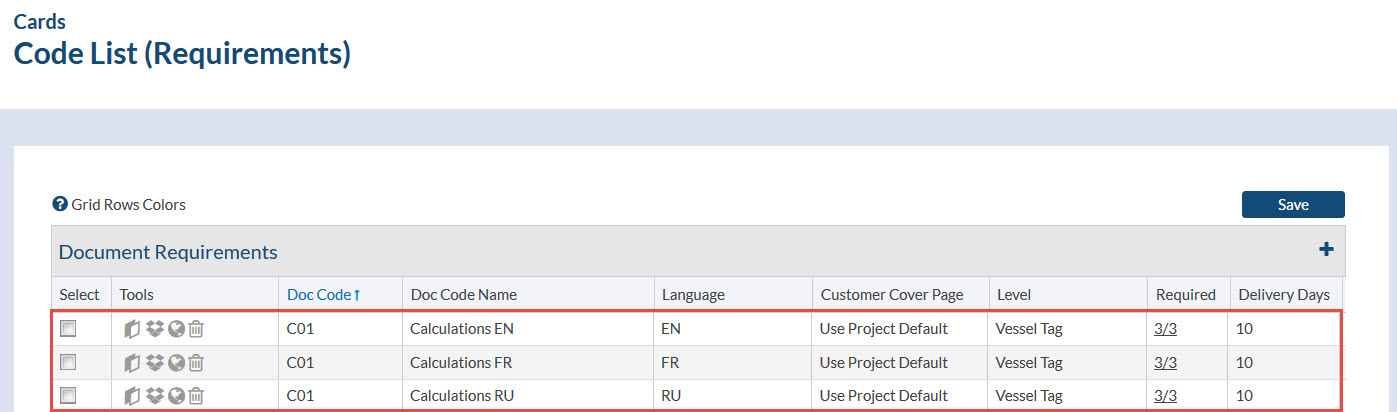
Normally the document numbering sequence us set to increase only by the doc code. If you want the sequence to be the same (i.e. 0001) for all translation documents in each doc. code, follow the instructions and modify the sequence setup in “Main” setup page:
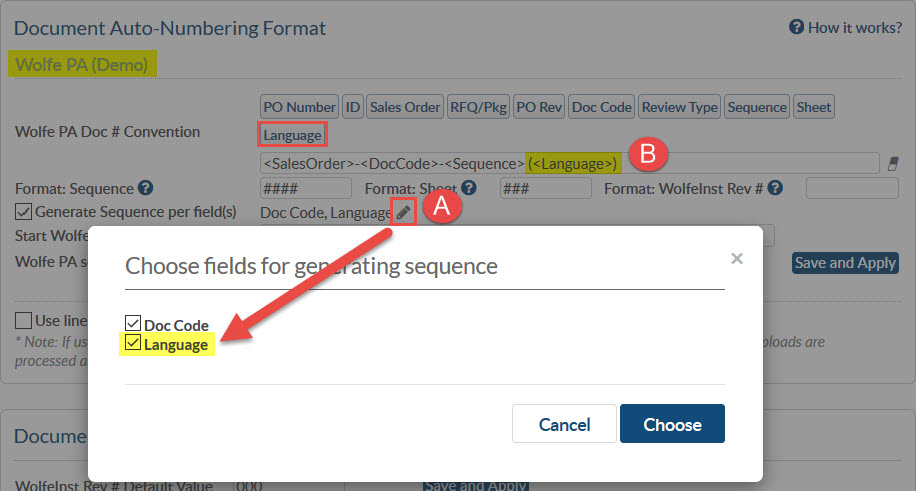
A. Click on “Edit” and select also “Language” field B. Add “Language” field if you which to include it in the document numbering pattern
After including the new translation documents, the code splits in as many lines as languages added (i.e. three lines).
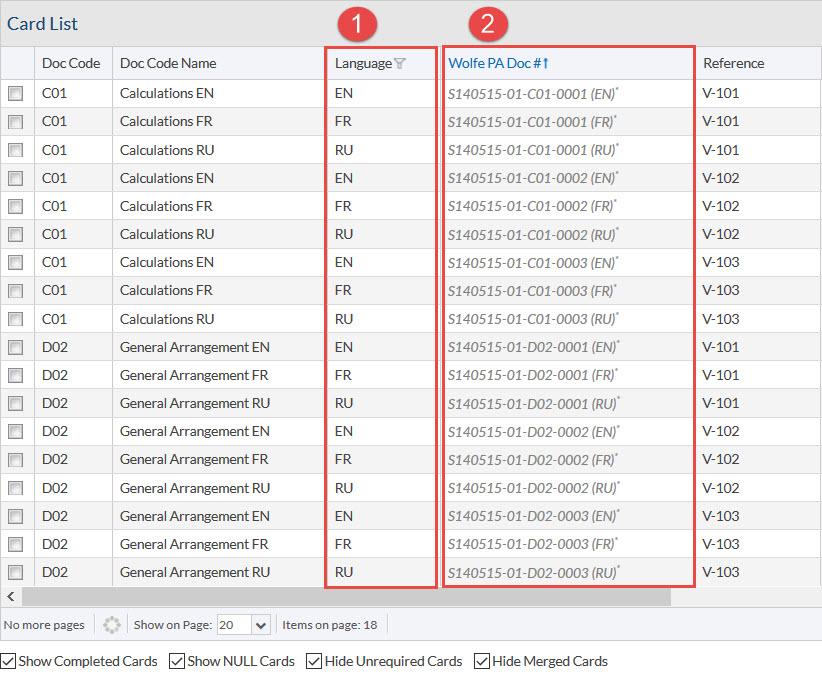
DocBoss is the only true document control system for
suppliers. Book a quick demo to see how we help process
equipment suppliers make more profit with less pain.