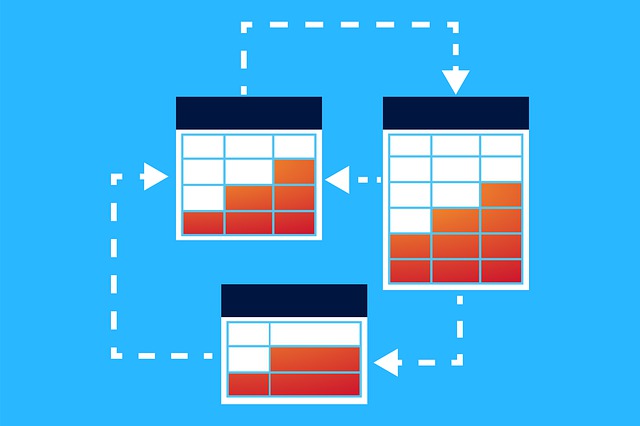
Assigning Workflow With DocBoss
Workflow functionality is an important benefit that all DocBoss users can take advantage of, depending on the work that you…

If it is undesirable to have hyphenated values split between two lines on a template, a non-breaking hyphen can be used to prevent this (for example, to keep hyphenated tag numbers on a single line on a cover page).
This can be accomplished manually by using the non-breaking hyphen character in the list of equipment units added to the project, or it can be applied automatically using a substitution formula on output templates.
Before uploading the list of equipment units to DocBoss, users can use Find & Replace in Excel to replace the hyphen character output by their keyboard with the non-breaking hyphen (can be copy/pasted in Excel from Insert > Symbols > Symbol > Special Characters > Nonbreaking Hyphen or from Microsoft Word for Windows using CTRL–Shift–minus).
A formula can be added to Excel templates to automatically replace regular hyphens with non-breaking hyphens.
Where X is the variable, copy and paste the following formula into the cell:
=SUBSTITUTE(“<X>”,”-“,”‑”)
For example, to apply this formula to a cover page template’s tag list, copy and paste:
=SUBSTITUTE(“<Document_TagList>”,”-“,”‑”)
Typically, the AutoHeight parameter would be used along with this formula, as the intention is to have multiple lines of text in one cell. To add this to the formula, use:
=SUBSTITUTE(“<Document_TagList|AutoHeight>”,”-“,”‑”)
| Although visually similar, the hyphen and non-breaking hyphen are two different characters. This means that the formulas above will NOT work correctly unless they are copied and pasted. |
Looking for more info on the issue of hyphenation and other symbols that can cause issues and impact your output? Check out our article called Data And Hyphen Keyword Search Issues for more info on how to fix them.
DocBoss is the only true document control system for
suppliers. Book a quick demo to see how we help process
equipment suppliers make more profit with less pain.