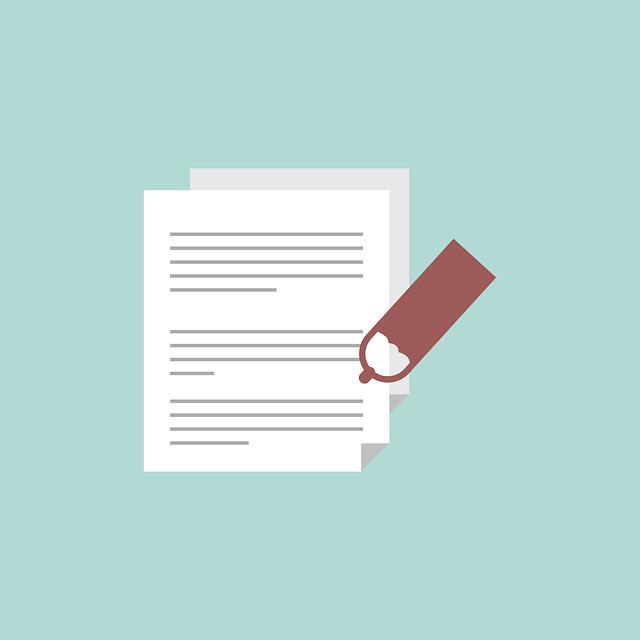
How To Generate (or Upload) eSignature Certificates
DocBoss enables the addition of eSignatures on outgoing documents to your EPC customers. You can additionally choose whether you have…

This article explains the second step of the eSignature process in DocBoss. You can access the first article where we discussed how to generate (or upload) eSignature certificates.
Default eSignature settings can be assigned to each Doc Code via the 2 eSign columns. This is step 2 in the eSign process.

1. Set the Type in the eSign column first.
Once you’ve made your eSign selection, press save on the code list.
2. After saving, you will see the hyperlink to set the default eSignature recipients. Click to set.

Note that if you change the eSignature settings on the code list AFTER the cards already exist, you must apply the change to the cards. This is done by selecting the codes, and clicking the APPLY button under the code list grid.

On each card, you can edit ONLY the TYPE of eSignature (User or System). eSignatories (users who will sign the card) are managed via:
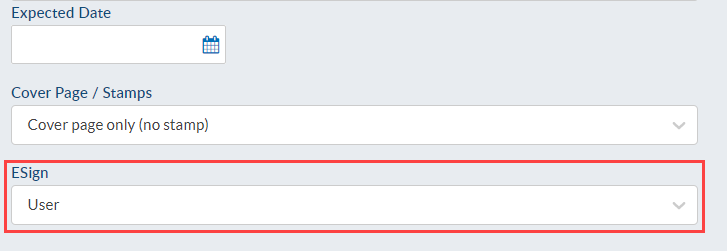
For information on how to Generate eSignature Certificates (Step 1), see our article here.
For information on Applying eSignatures to Outgoing Submittals (Step 3), see our article here.
For information on Signing files with eSignature (User action) (Step 4), see our article here.
And while on the topic of security, check out this article on single sign on (SSO) which is now available: Set Up Single Sign On (SSO) To Access DocBoss
DocBoss is the only true document control system for
suppliers. Book a quick demo to see how we help process
equipment suppliers make more profit with less pain.