
API Documentation In DocBoss
Did you know that you can access Application Programming Interface (API) documents? This article explains how to use it. Documentation…

Did you know that DocBoss has a module that helps you account for the cost of providing documentation to your customers? If you have never thought of billing your EPC customers for the documents you provide, this feature can help quantify the time and effort you expend.
The Prices & Estimates feature is designed to provide a detailed pricing estimate for the documentation fees related to a project.
Once the project has been set up with the required information (Doc Codes with Levels and Equipment) and the cards have been created, navigate to the Prices & Estimates screen from the project menu to begin creating an estimate.
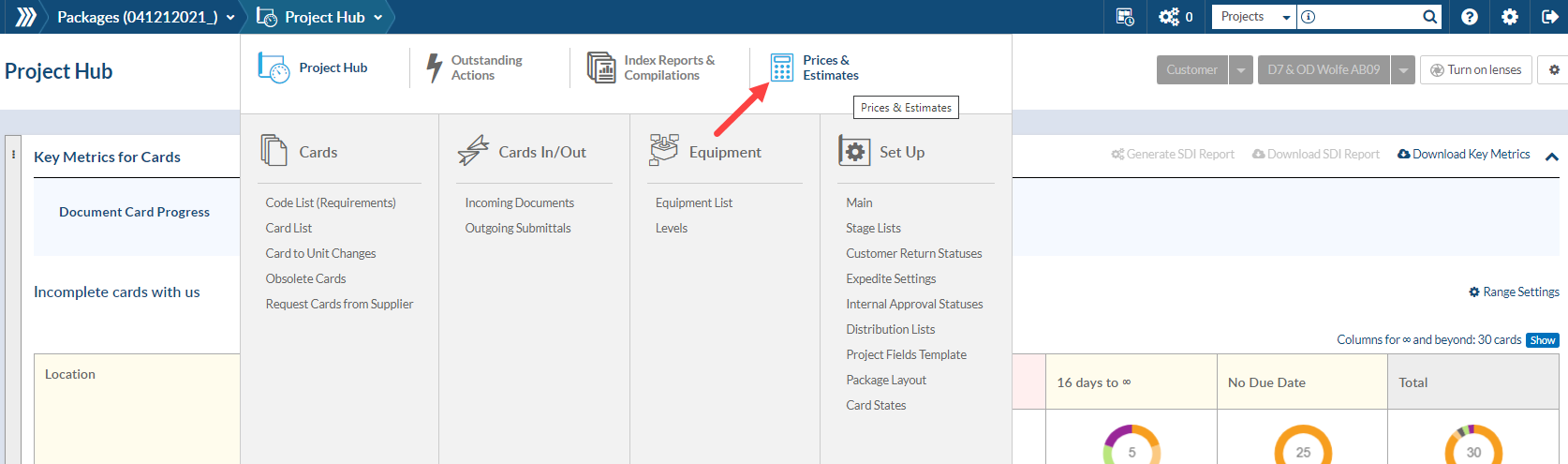
On the Prices & Estimates screen, there are a number of price segments (lines) to choose from in the Actual Prices grid.
To add a segment to the estimate, (1) select it from the Actual Prices grid and (2) select Save. Further information may need to be filled out on the Code List or Edit Compilations screen, depending on the segments being used:

If the information in the project has changed since a price segment was added to the estimate, its row will be highlighted in red. To update the estimate to match the current information in the project, check the box in the Apply column of the Actual Prices grid, and then select Save.
To edit the prices that will appear on the estimate, click within the Actual Prices grid to change the values, then select Save.
To change the default prices (either globally or per customer), or add additional pricing segments, see here.
There are three formats available for exporting pricing and estimate data. These options are available from the bottom left of the pricing grid.
Note: In order to produce an estimate document, the Estimation template must be selected in the project. On the Main project settings screen, select the template to be used under Output Settings > Other > Estimation.
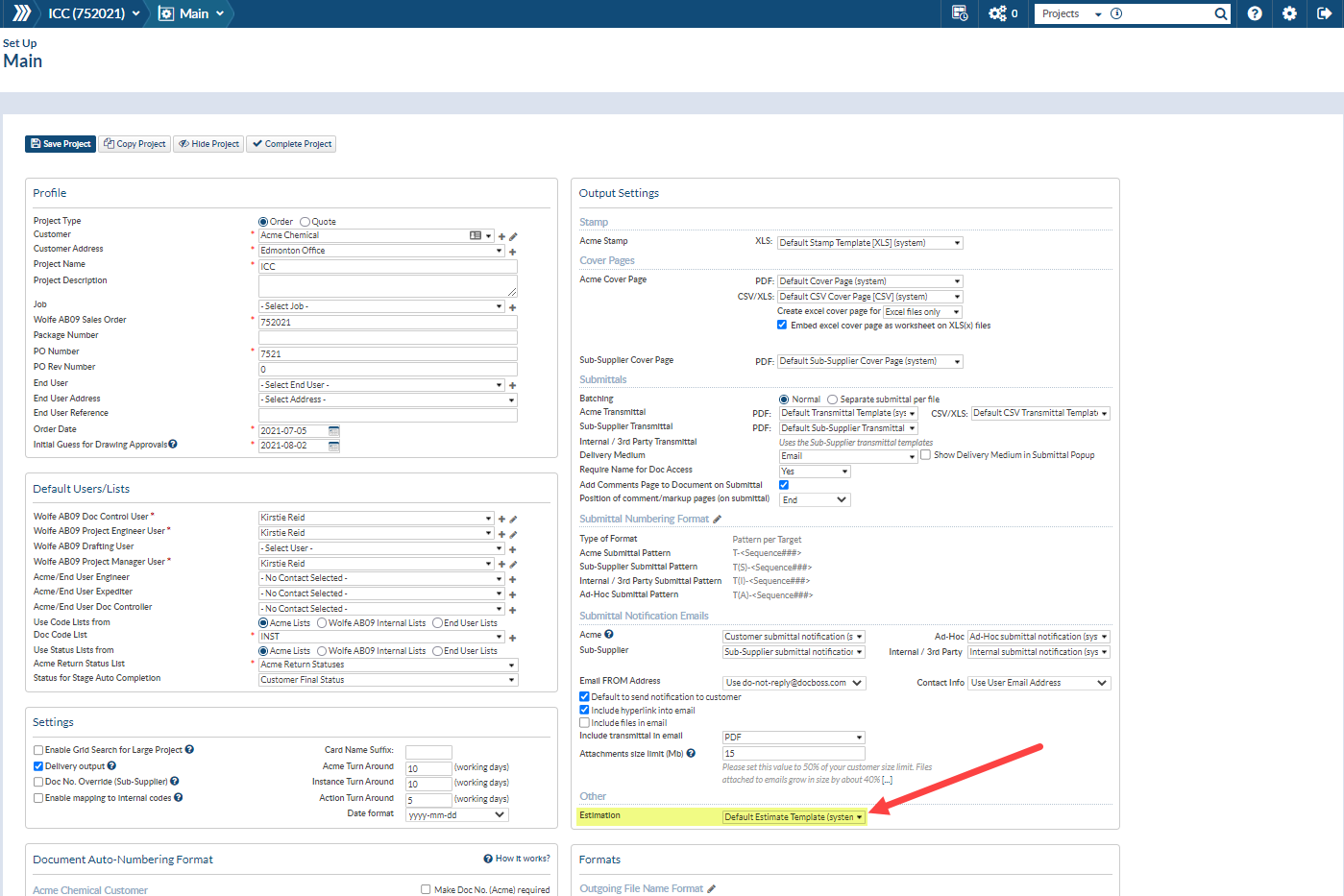
Different versions of pricing can be stored using the Archive function. To save a record of the current pricing setup, (1) select Archive Prices (on the bottom right of the pricing information grid). To view pricing information which was previously archived for the project, (2) select the name of the desired history entry. This will open a page containing the details of the archived pricing.
For further information, click to see our video here.
You can also access this article for more details: Definitions of the Project Setup In DocBoss
DocBoss is the only true document control system for
suppliers. Book a quick demo to see how we help process
equipment suppliers make more profit with less pain.