
January 2022 New Release Notification
DocBoss has released our latest update for January 2022 which is now available for all customers. Below is a quick…
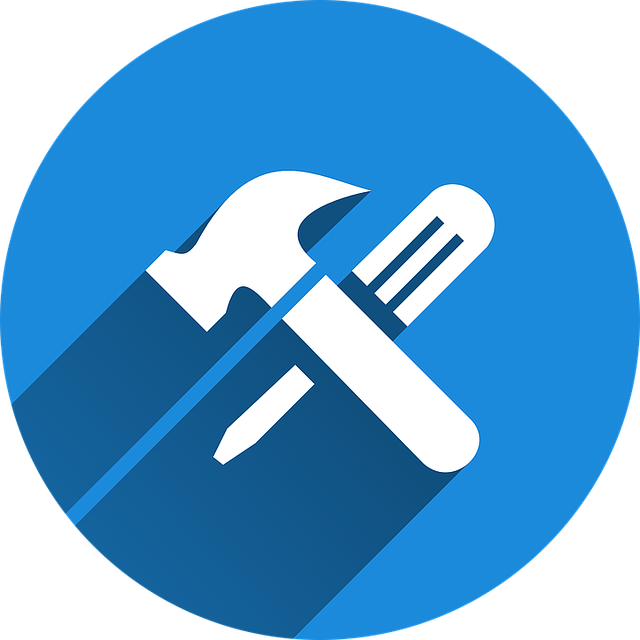
If you frequently customize documentation at the end of projects for your customers, you might be interested to learn about the various benefits of DocBoss that assist in the customization process. This includes editing headers and footers to meet your customers’ specific requirements for their documentation.
To add and edit headers and footers to your documents, navigate to the Main Setup page of your project where available fields are shown in the Formats group > Document Header/Footer Settings.
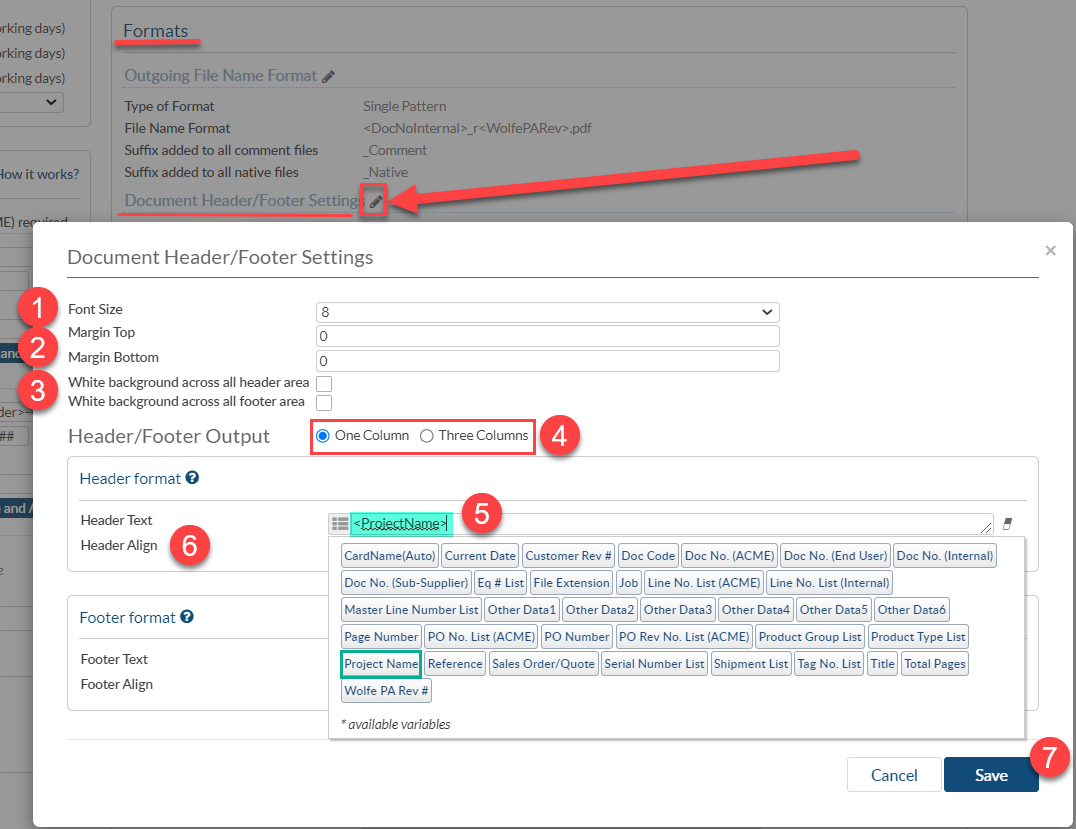
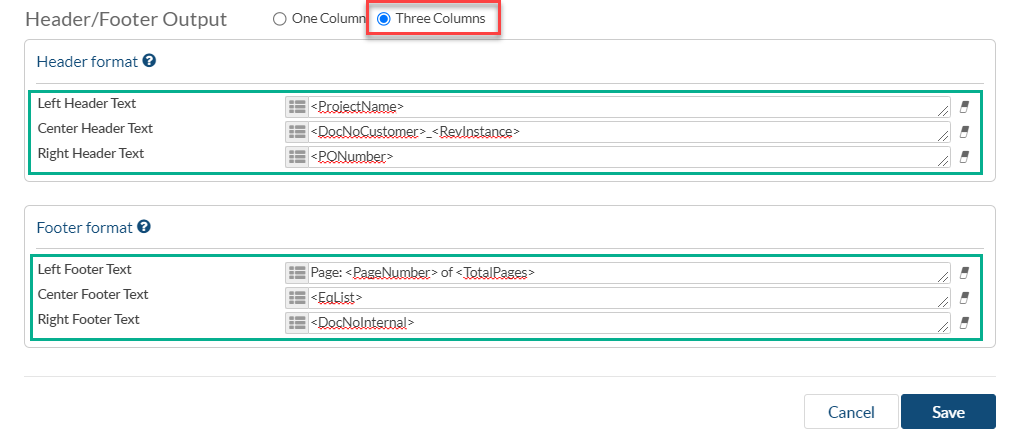
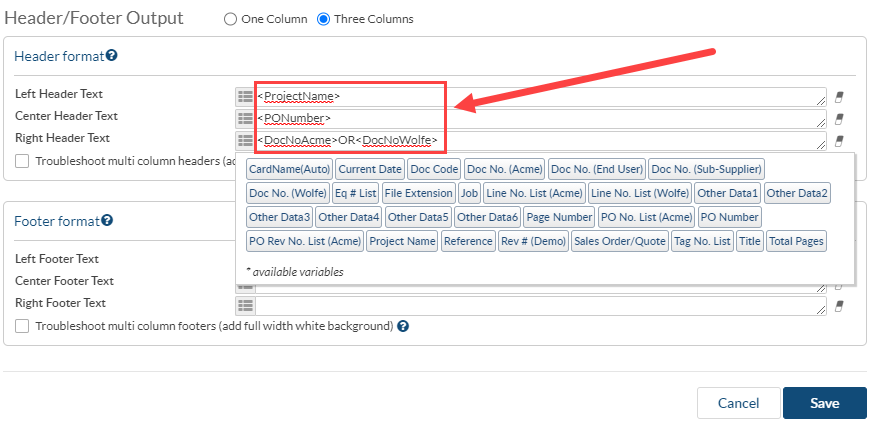
Show header/footer on cover pages – Be sure to mark the checkbox if you wish to use the header and footer format also in the cover pages.

Note: When a document doesn’t change (i.e. new version is not updated), the system will NOT re-apply the header footer. This usually happens when re-sending the documents received from the customer for final approval.
To edit the setting on a specific submittal, you can check the “Add Header/Footer” checkbox on the submittal window.
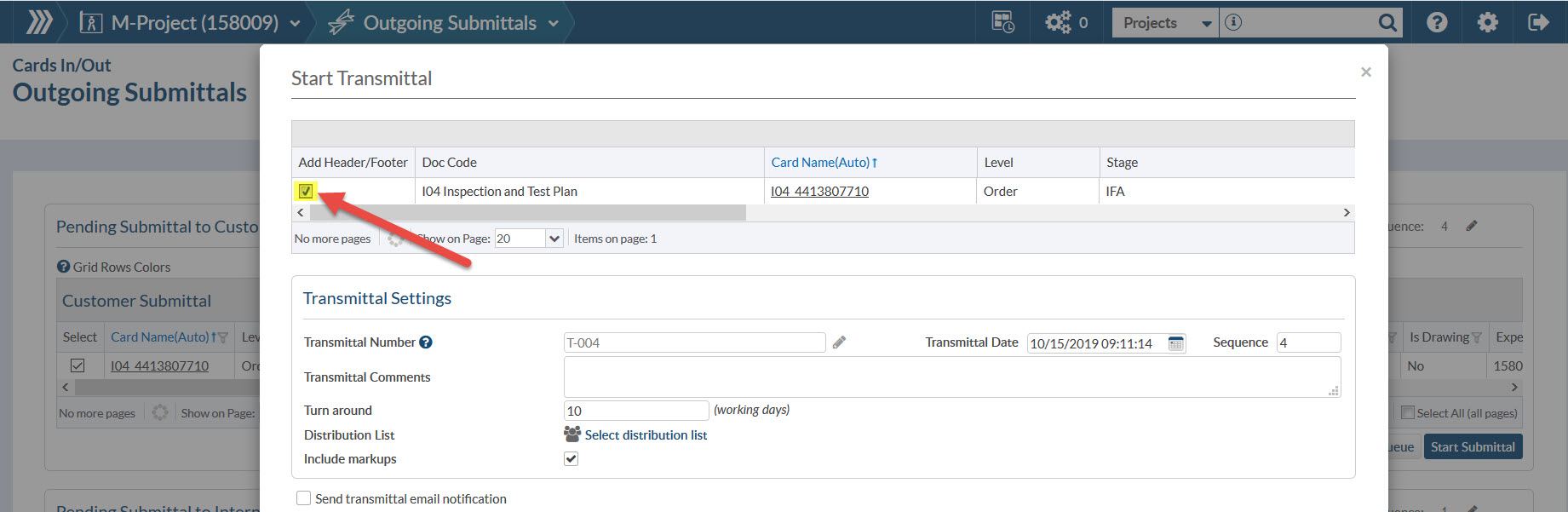
You can edit this setting on each card prior to the submittal window if you prefer.
If you wish to toggle the header/footer for all cards for a doc code, you can do that on the code list.
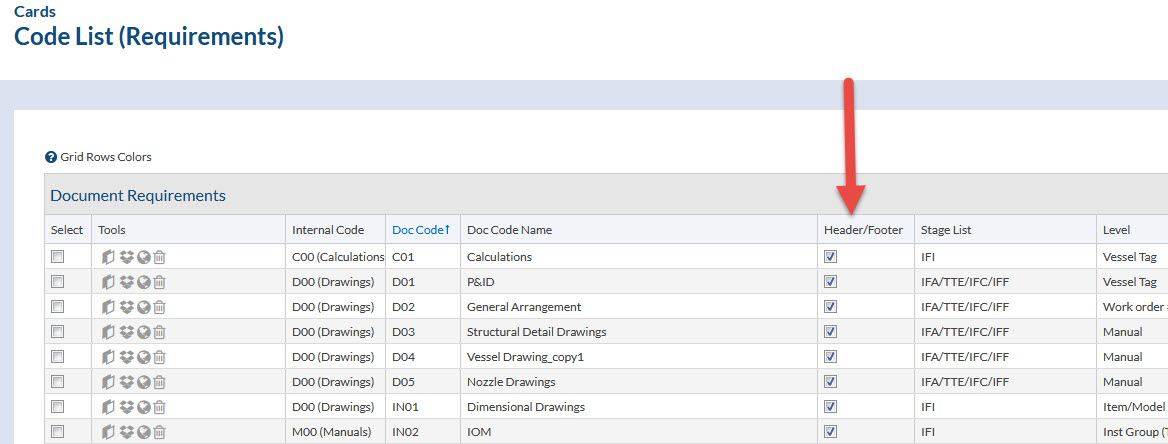
* Note that if you want to immediately apply the change to all cards for that code (if the file is already uploaded to the card) you must select the code and click Apply to Cards (button at bottom) after you make the setting in the code list.
We’ve written another article regarding editing headers and footers that continues the discussion if you’d like to learn more.
DocBoss is the only true document control system for
suppliers. Book a quick demo to see how we help process
equipment suppliers make more profit with less pain.