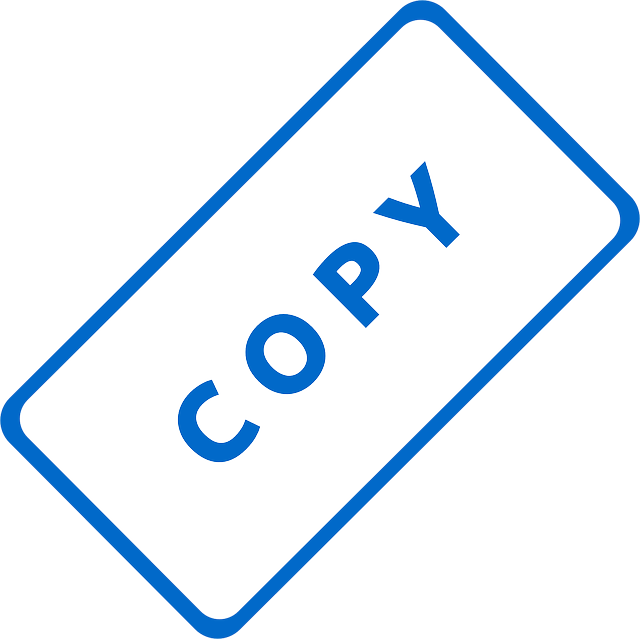
How To Copy A Project In DocBoss
Often, a customer may place an order which is very similar to an order from the past. In these circumstances,…

The DocBoss library feature is a great way to save time and effort by storing documents that you might need to use again in future projects. In this article we’ll focus on the subject of material test reports.
For companies with large collections of material test reports (MTRs) stored in the library, the easiest way to automatically attach these to a project’s cards is through a query with pattern search.
Before following these steps, the following will need to be in place:
A common situation where pattern searching is useful is with MTR documents. For this, the information for the MTRs should be added under an additional unit type within the project, as in the example below:
If not already included in the project template used, add a combination field with the references each library document will contain. For example, if the library has custom fields for Sub-supplier PO, Sub-supplier PO line, and Heat number which are completed for material test report (MTR) documents, the combination field should contain those if the user wants to group the documents by them.
The dialog will close and the query will run in the background. Once the query is complete, the Attach tool will turn red and an asterisk will appear next to it. This indicates that the results of the query are ready to view by selecting the icon. A status update and report showing the results of the assignment are available from the popup.
An asterisk (*) can be added to allow matching to any characters at the start or end of the pattern.
If comparing with values separated by a comma (ex. 123A,546B in one library field), add the following parameter to the applicable variable(s) in the search pattern: |allowmultiplevalues
For example: <Heat Number|allowmultiplevalues>
DocBoss is the only true document control system for
suppliers. Book a quick demo to see how we help process
equipment suppliers make more profit with less pain.