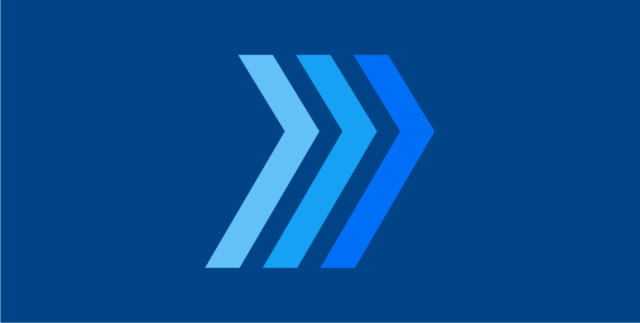
Auto-Creation of Document Registers in DocBoss (Document Control)
Do you manually populate your document register and then have to manually update it each time it changes? With DocBoss,…
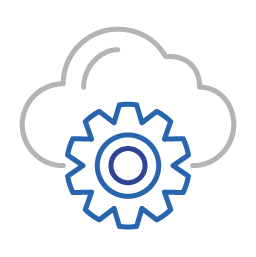
In DocBoss, cards are essentially placeholders for the actual documents. Like a file folder, if you will. A card contains all of the history and revisions of a particular document, as well as the most current version of the document and its metadata.We wrote in detail about cards in DocBoss in an earlier article entitled How To Change The Expected or Due Date of Cards.In this article, we’ll discuss the issue of creating manual cards in DocBoss in bulk.
Ensure Manual Cards are enabled on your project, see our article to learn how to enable this function: Enable Manual CardsTo bulk load manual cards, use the Edit Data via CSV file function. This button is located below your Card List grid.

Once clicked, a window will open with the option to download the CSV file (as it currently exists). This provides the correct column headers and will be populated with any existing data.
There are 30+ columns on the CSV (excel sheet) download (more if you have custom columns created). If you already have cards set up on the project they will be populated in the CSV file (just leave them as they are displayed). The only columns you need to enter contain an asterisk in the header – they are mandatory columns.

Example:

It is ideal to use this feature if you have a lot of cards you want to create. You can add as many lines as you want, they will all upload at the same time.
Once all applicable data has been added save the csv file and then use the Import feature. Below the grid click the Edit data via CSV button, browse for the new file and click save.
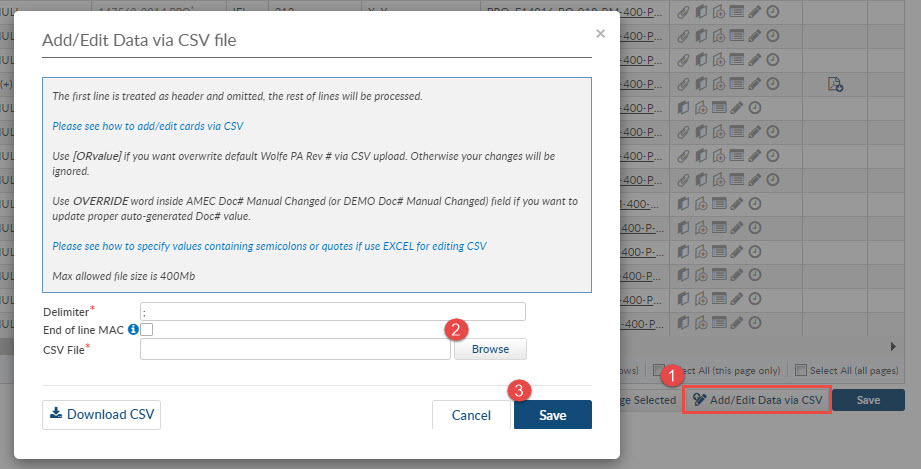
Note: Once the manual card has been created, you cannot edit the tag numbers via CSV using the “Tag List” column. Any changes to the tags will need to be done in the “Line No. List” column and DocBoss will update the tags associated with those line numbers. For more information on editing cards via CSV click here.
For an in depth review of how to edit your data using the csv upload click here.
If the some of the Manual Cards are documents (i.e drawings) that have multiple pages related to one piece of equipment, these can be easily uploaded using “Make Sheet of previous row” in the CSV: How to upload multiple sheets for manual cards
For more information about incoming files have a look at our video: Manual Cards
You might also find this related article of use: Copy a Card (Create Copy) or Create a New Sheet
DocBoss is the only true document control system for
suppliers. Book a quick demo to see how we help process
equipment suppliers make more profit with less pain.