
How Can You Request Cards from Suppliers With DocBoss?
DocBoss allows you to generate an expediting report. This report can be provided to your sub-supplier to aid in document…
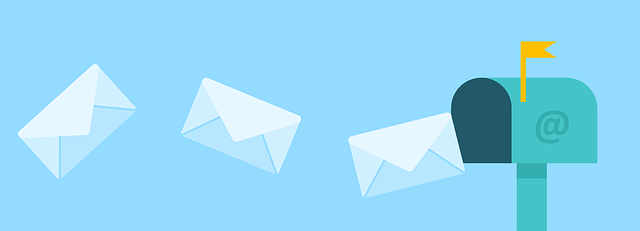
When working with customer submittals at the end of projects, you might need to re-send one or forward it after the original has been sent.
To Re-Send or forward a transmittal, navigate to Outgoing Submittals and click on the underlined submittal number, as shown below.

Here you will see the options to Re-Send or Forward.
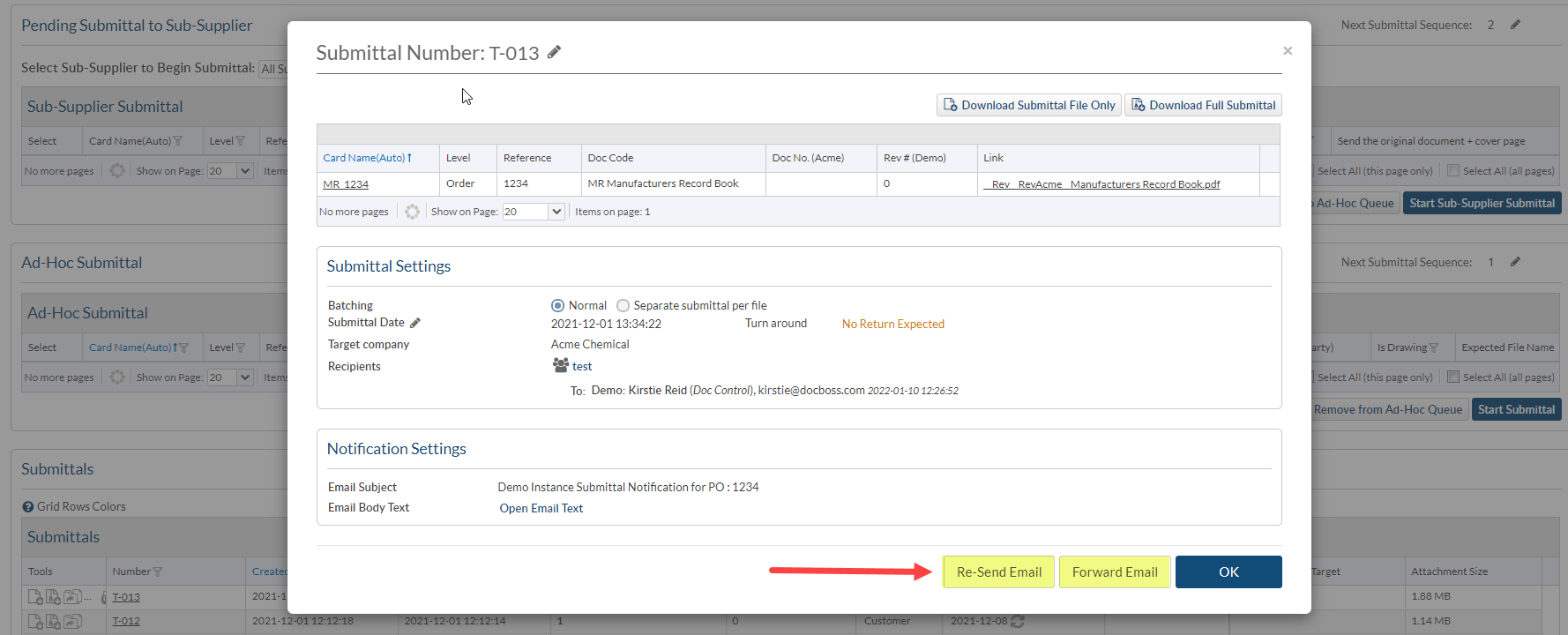
If you choose to Re-Send the email, it will be sent to all original recipients.
If you choose to Forward Email, you can choose who you would like to forward the email/submittal to.

You will also notice the email subject line now has “FW:” added to it. You also have the option to include Supporting (Uncontrolled) Documents. Once you have made all your selections, click “Forward” to send the submittal.
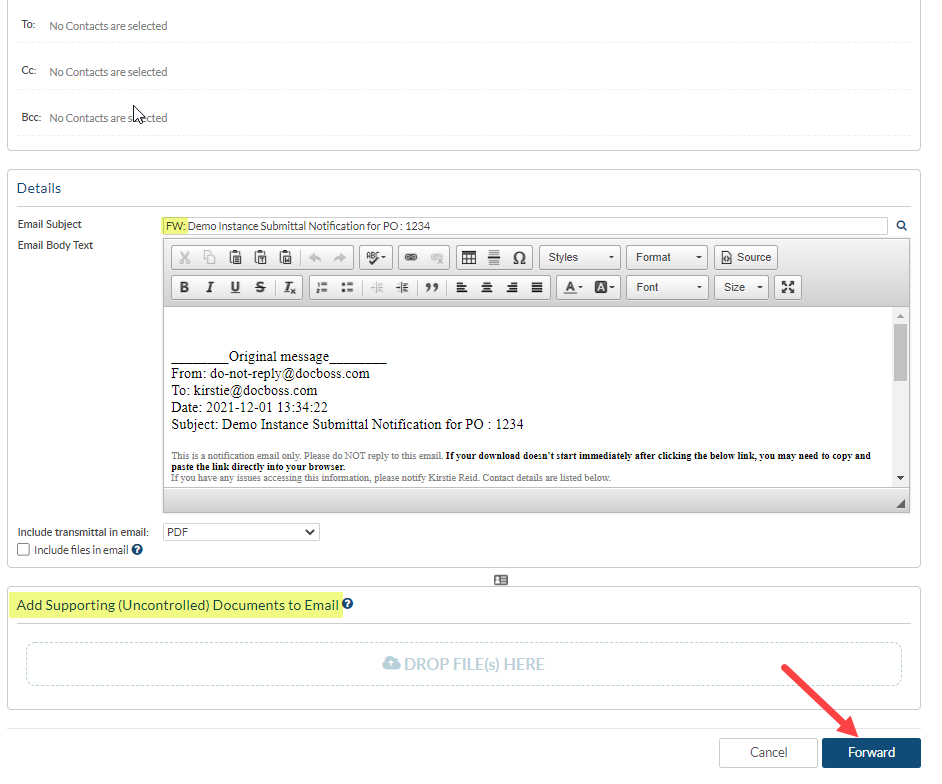
DocBoss is the only true document control system for
suppliers. Book a quick demo to see how we help process
equipment suppliers make more profit with less pain.