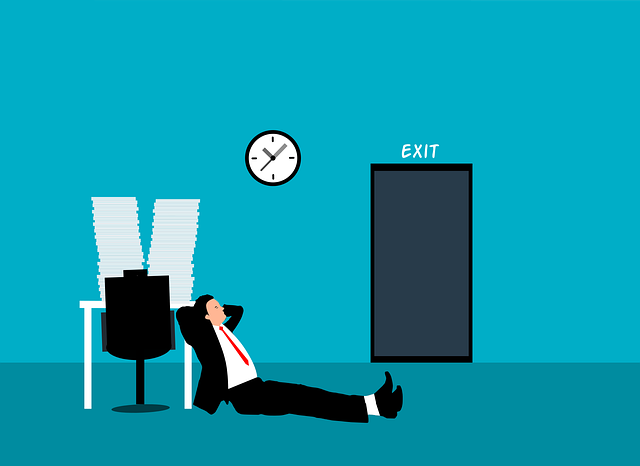
Helpful Benefits Of The DocBoss Submittal Feature
DocBoss enables you to customize and complete entire submissions to your EPC customers at the end of projects regardless of…
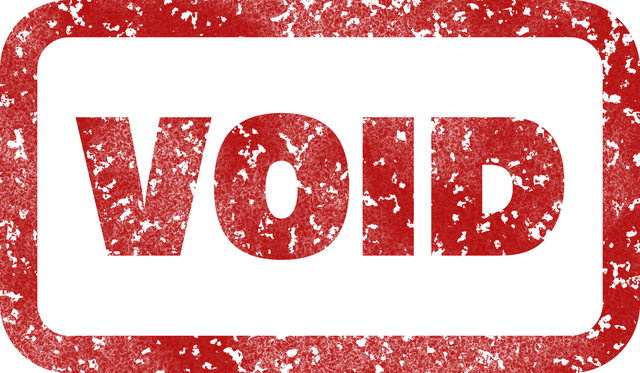
There may be occasions in your document control work that you need to handle a document that you added to DocBoss that is no longer required. You have options to handle this which we’ll discuss below.
You can void an unneeded document in DocBoss in two different ways depending on the situation. You can choose to mark the doc as Not Required or as Obsolete.
Here is how each option is used.
Un-mark the checkbox under the “Required” column.
You can mark a document as “Not required” at any time.
This is available for both manual and automatic cards.
Documents can only be set as obsolete by internal system processes. This occurs when a locked document loses all of its linked units.
These Cards are no longer part of the Card List and they are automatically moved to Obsolete Cards screen. For detailed information about how to manage Obsolete Cards, see our article here.
This is available for auto-generated cards only.
Mark the checkboxes to “Show Cards in All States” and “Show Obsolete Cards in Index”.
Note: Void cards will be included in the Document Index with the exception of Z State Cards (NULL Cards marked as Not Required).
If Z State Cards need to be included in the SDI, first Cards should be locked so the system can assign a different state then Z:
– Manually lock the card before unmarking the Required checkbox
– Un-mark the checkbox under the “Required” column
– State will change to C – The document has never been submitted and is no longer required.
State abbreviations and descriptions, can included in any SDI template using the following variables:
– <DocumentsByIndex.State> – <DocumentsByIndex.State_Description>
Also, the abbreviations (ie. C, V) can be changed for something relevant to you in Card States screen. Details are included here.
Supersede is not a term used explicitly in the DocBoss application, but can be accomplished nonetheless.
We use the following definition of “supersede”:
This will ensure that both cards are listed in the document index.
To record the doc number of another card, you must add a custom column to your doc index. Name it “Supersede link” or “Supersede from/to”. When you need to record an entry as supersede, simply enter the data manually of the linked card.
Note: Copying (and or moving) submission history and meta-data from void cards to new cards is only possible from VOID: Obsolete cards. It is not available from VOID: Not Required cards.
Some companies use the term supersede, but do not want to start a new card. In effect, they simply want to use a new document number and retain all of the metadata and submission history.
This is very easy in DocBoss. You simply update the document number from the Card List. DocBoss will record that change in its history. A list of all current document numbers used to represent a specific card is available as a variable for output on index reports.
Please remember: The DocBoss index output displays individual cards. As we are dealing strictly with a single card, a second line will not appear on your index output.
Units Modification (transitional state – not a permanent status)
These are documents for which the INITIAL REFERENCE remains, but there has been a change to the equipment that DocBoss wants to automatically link to this card.
e.g. If you have a MODEL level code and a model number of ABC. Maybe you have 5 pieces of equipment with Model ABC (T-101, T-102, T-103, T-104, T-105). The card is linked to these 5 pieces of equipment. If you ADD another piece of equipment with Model ABC (maybe T-106), DocBoss now sees that the document SHOULD link to SIX (6) pieces of equipment. As a result, the card will move to the Card to unit changes area, while DocBoss waits for your direction on how to manage this change.
This is available for auto-generated cards only.
DocBoss is the only true document control system for
suppliers. Book a quick demo to see how we help process
equipment suppliers make more profit with less pain.