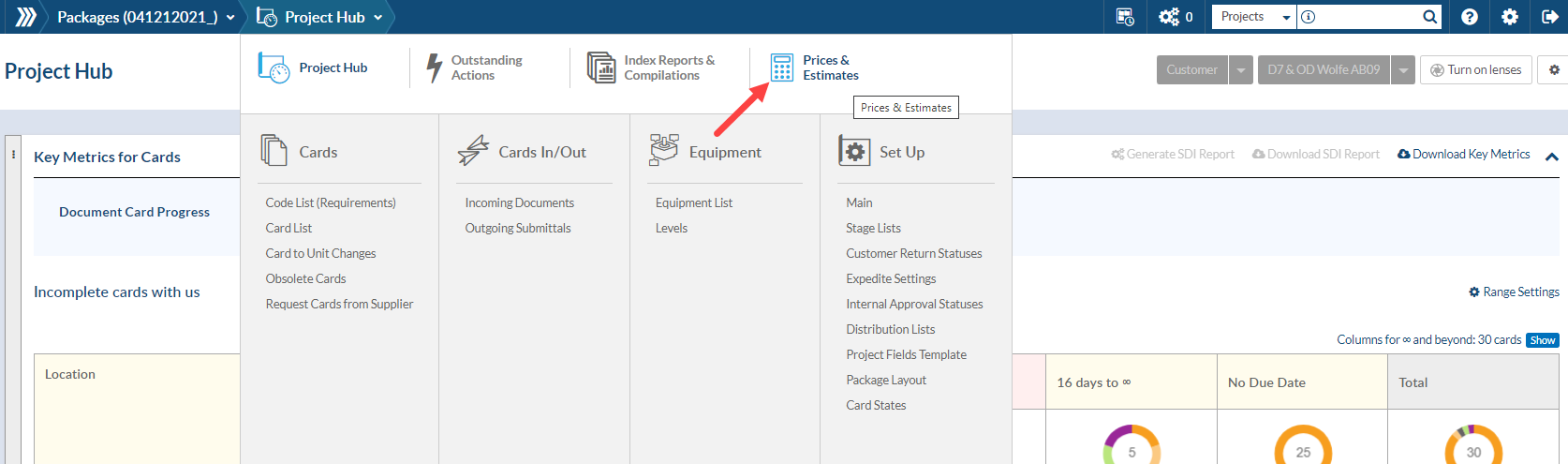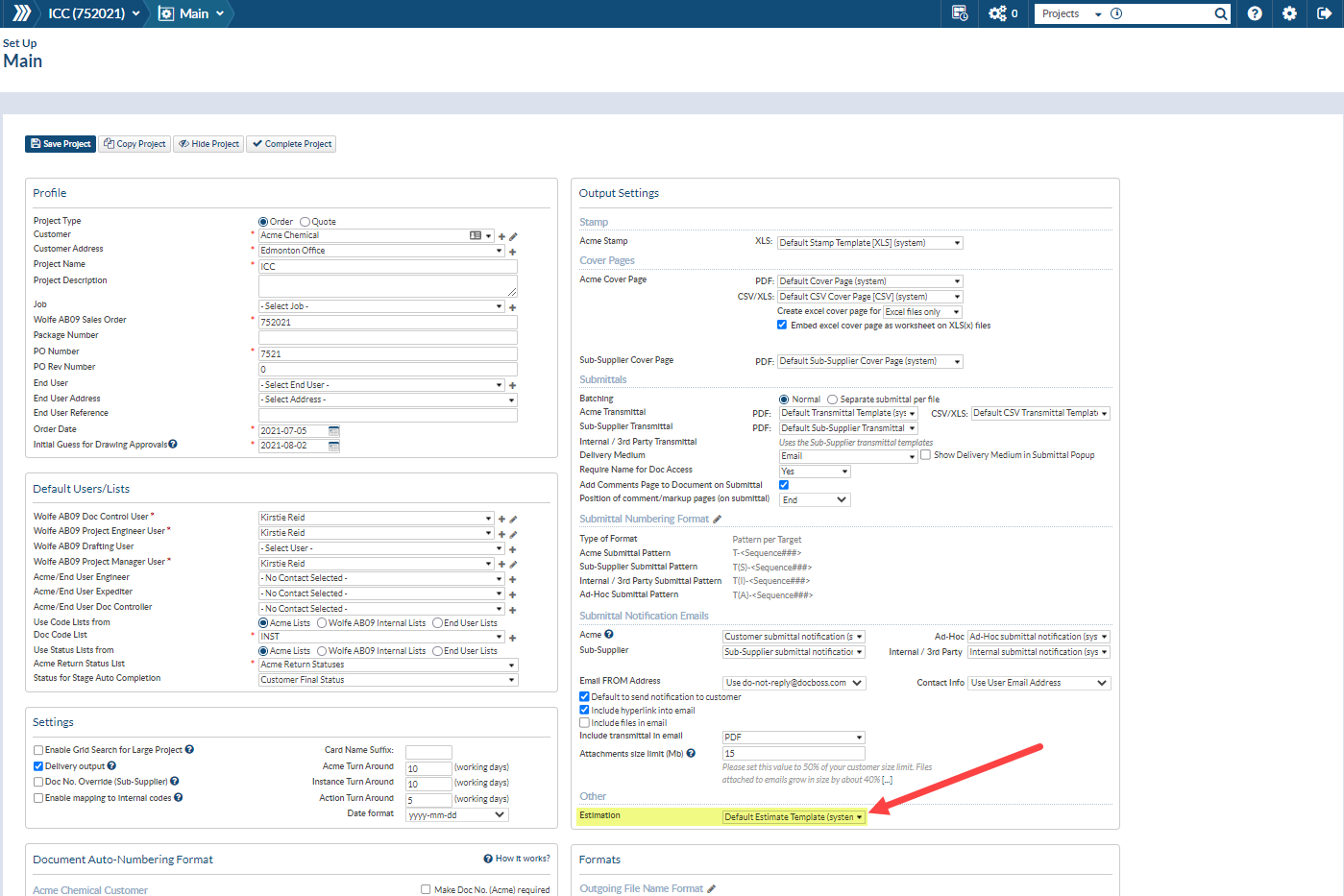Did you know that you can use the Prices & Estimates module in DocBoss to quantify and even bill for documentation work that you provide for your EPC customers?
Did you know that you can use the Prices & Estimates module in DocBoss to quantify and even bill for documentation work that you provide for your EPC customers?
The Prices & Estimates feature is designed to provide a detailed pricing estimate for the documentation fees related to a DocBoss project.
If you’d like to turn documentation into a revenue center, it is possible to do so.
Once the project has been set up with the required information (Doc Codes with Levels and Equipment) and the cards have been created, navigate to the Prices & Estimates screen from the project menu to begin creating an estimate.
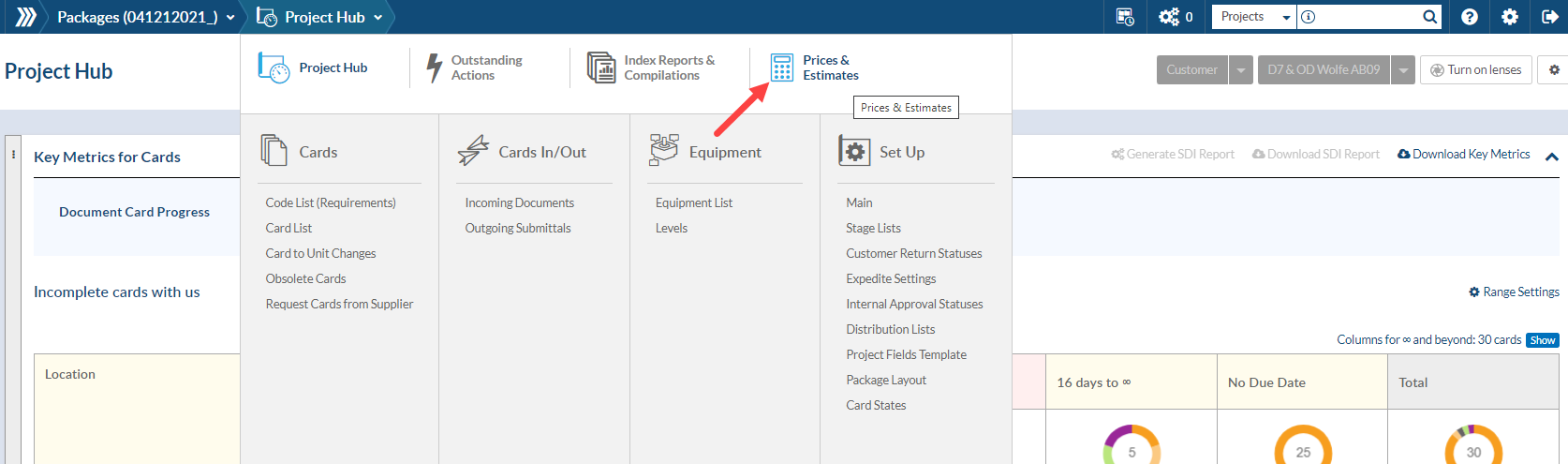
Configuring an estimate
On the Prices & Estimates screen, there are a number of price segments (lines) to choose from in the Actual Prices grid.
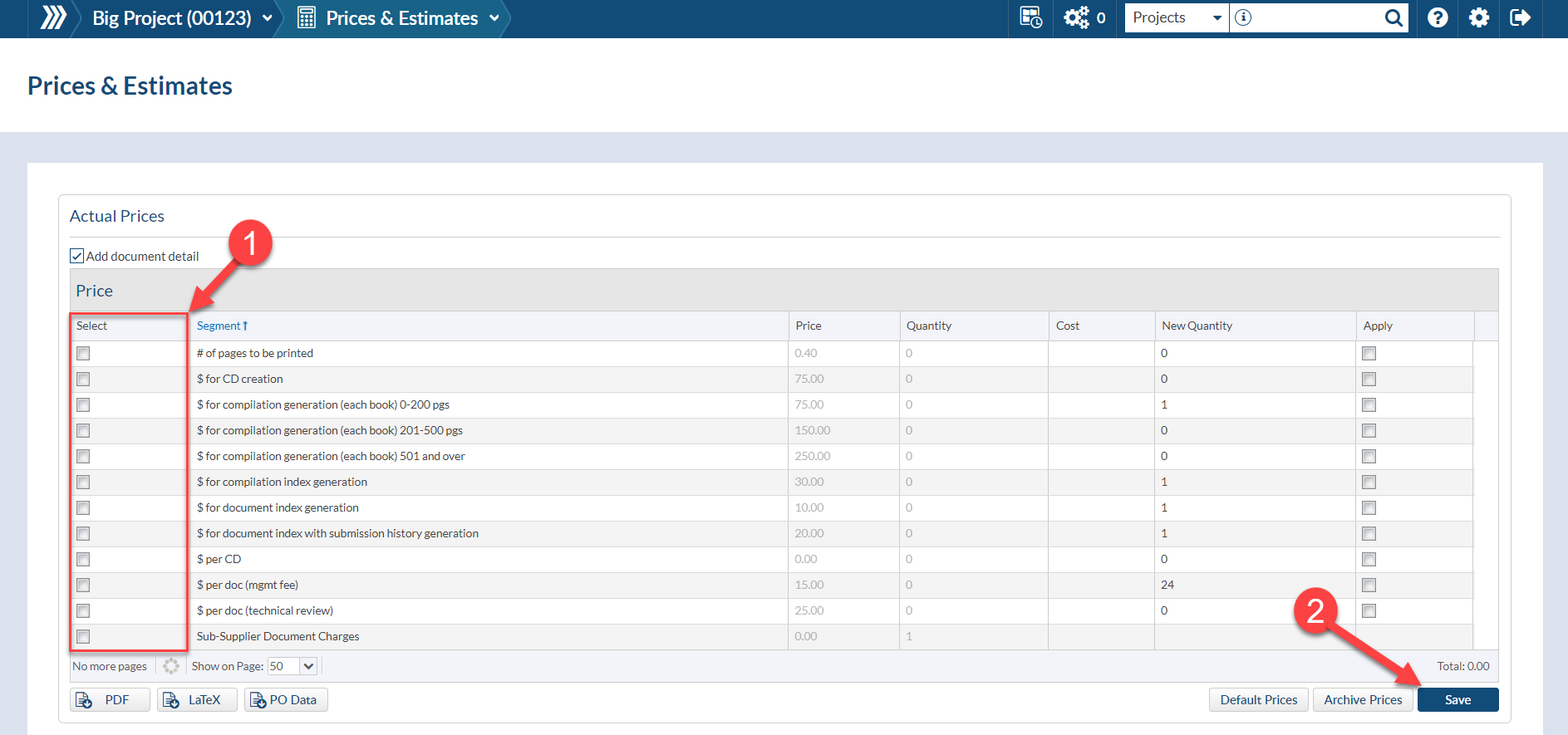
To add a segment to the estimate, (1) select it from the Actual Prices grid and (2) select Save. Further information may need to be filled out on the Code List or Edit Compilations screen, depending on the segments being used:
- # of pages to be printed: Managed from the Code List in the Est. Pages, Printed for Review (copies) and Printed Final columns (copies)
- $ for CD creation: Managed from the Edit Compilations screen – select CD required and enter the number of CD’s
- $ for compilation generation (each book) 0-200 / 201-500 / 501 and over pgs: Users can enter the estimated pages in the Est Pages column on the Code List for the compilation codes. If the compilation has been created, DocBoss will use the actual page numbers to select the line in the Actual Prices grid that the compilation applies to.
- $ for compilation index generation: Managed based on Doc Code list codes identified as Compilation TOC’s
- $ for document index generation & $ for document index with submission history generation: Managed based on Doc Code list codes identified as SDI Reports
- $ per CD: Enter price and quantity directly on the grid
- $ per doc (mgmt fee): Automatically calculated based on the total number of cards on the project
- $ per doc (technical review): Managed based on number of Doc Codes with “Tech Rev” selected on the Code List.
- Sub-Supplier Document Charges: Managed in the “Charges” column on the code list. The intended use is to pass on the cost of sub-supplier document charges. This option is only available for codes with the type “Generated (Sub-Supplier)”. If the doc code type is changed to anything else, the charges field will clear.
- Clarifications and exceptions: This is a text field below the Actual Prices grid. Add any additional data about the document requirements here.
If the information in the project has changed since a price segment was added to the estimate, its row will be highlighted in red. To update the estimate to match the current information in the project, check the box in the Apply column of the Actual Prices grid, and then select Save.
Editing prices
To edit the prices that will appear on the estimate, click within the Actual Prices grid to change the values, then select Save.
To change the default prices (either globally or per customer), or add additional pricing segments, see here.
Outputs
There are three formats available for exporting pricing and estimate data. These options are available from the bottom left of the pricing grid.

- PDF – This is the standard output. By default it includes a detailed breakdown of the doc codes. To remove this, uncheck the “Add document detail” option (located above the pricing grid).
- LaTeX – This format can be used for integration with 3rd party estimate/quote systems.
- PO Data – This document includes any Sub-Supplier Document Charges that have been configured on the project. It can be included in the purchase order(s) to help ensure all document fees are properly accounted.
Note: In order to produce an estimate document, the Estimation template must be selected in the project. On the Main project settings screen, select the template to be used under Output Settings > Other > Estimation.
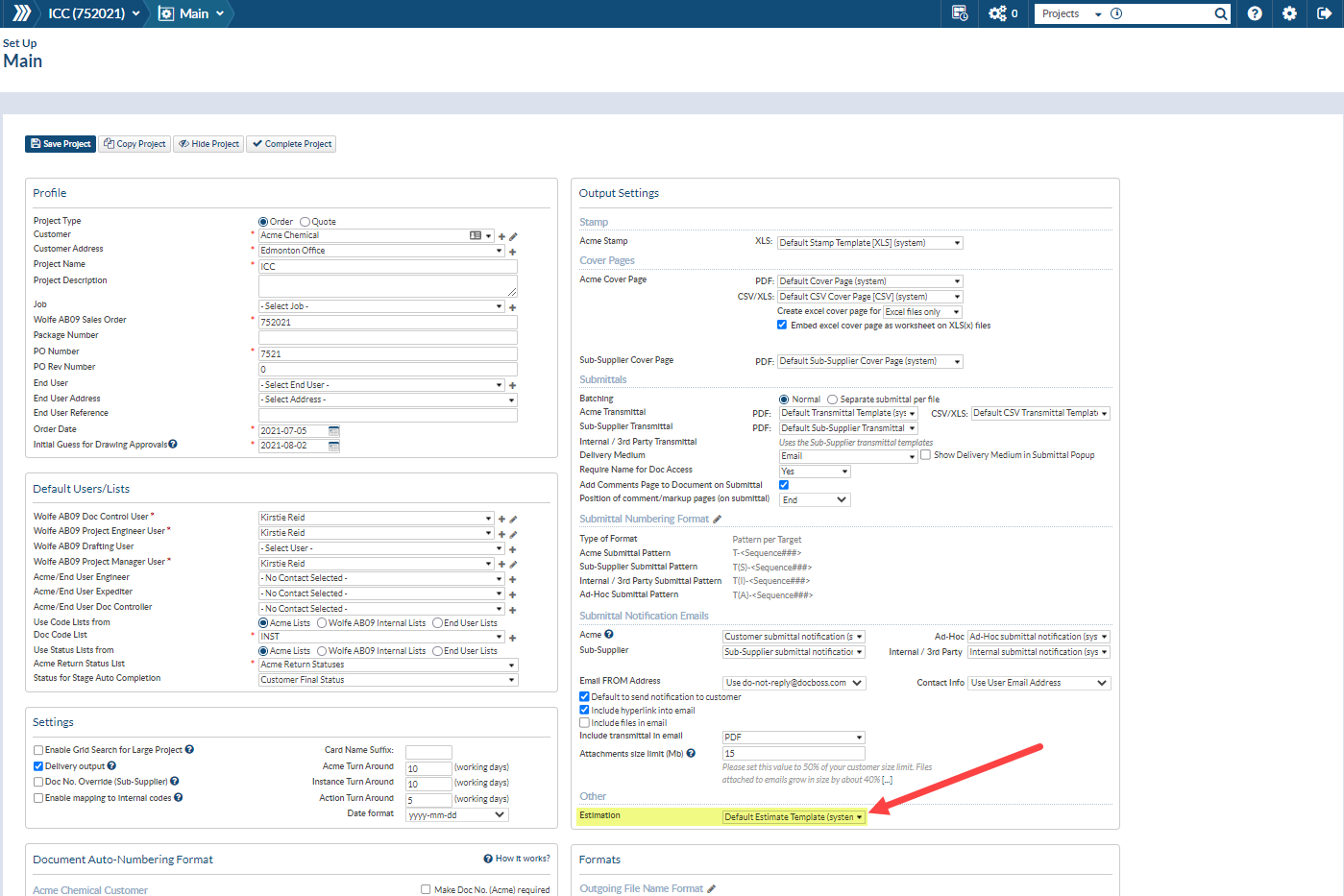
Archiving price history
Different versions of pricing can be stored using the Archive function. To save a record of the current pricing setup, (1) select Archive Prices (on the bottom right of the pricing information grid). To view pricing information which was previously archived for the project, (2) select the name of the desired history entry. This will open a page containing the details of the archived pricing.

Document Requirements additional definitions
- Approval Required: On the proposal Doc Code grid, a check in this column will put the word “yes” in the approval column for the Doc Code.
- Highlight Delivery: If using the quote module, this column can be checked to highlight delivery discrepancies b/w customer request, and actual delivery expectation. Attention can be called to the discrepancy by the highlight on the output.
- Charges: If you or your sub-suppliers charge for documents, this feature allows you to group all of you document billing in one location. You can add model numbers, and create pricing. DocBoss automatically determines how many documents should be billed, based on the card and the manufacturer, and adds these prices to the process and estimates output. This option is only available for doc codes using the sub-supplier type.
For further information, click to see our video here.