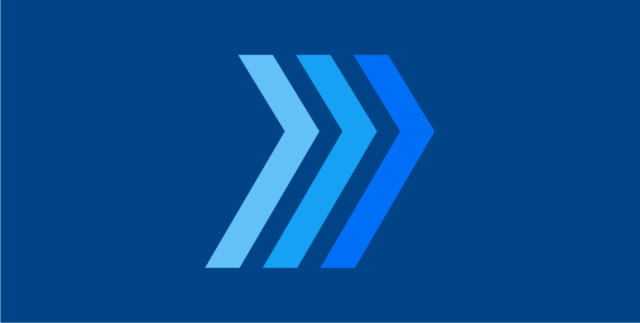
Adding Headers/Footers to Excel SDI Templates
DocBoss header and footers set in the Main screen of your projects will not be applied to excel documents. However,…

You can customize DocBoss in whichever way you like, right down to the font of the cover page. If you want to address how to add a stamp to your cover pages for a particular customer, you can do that too. Here’s how.
Users can define the metadata method for each document code:
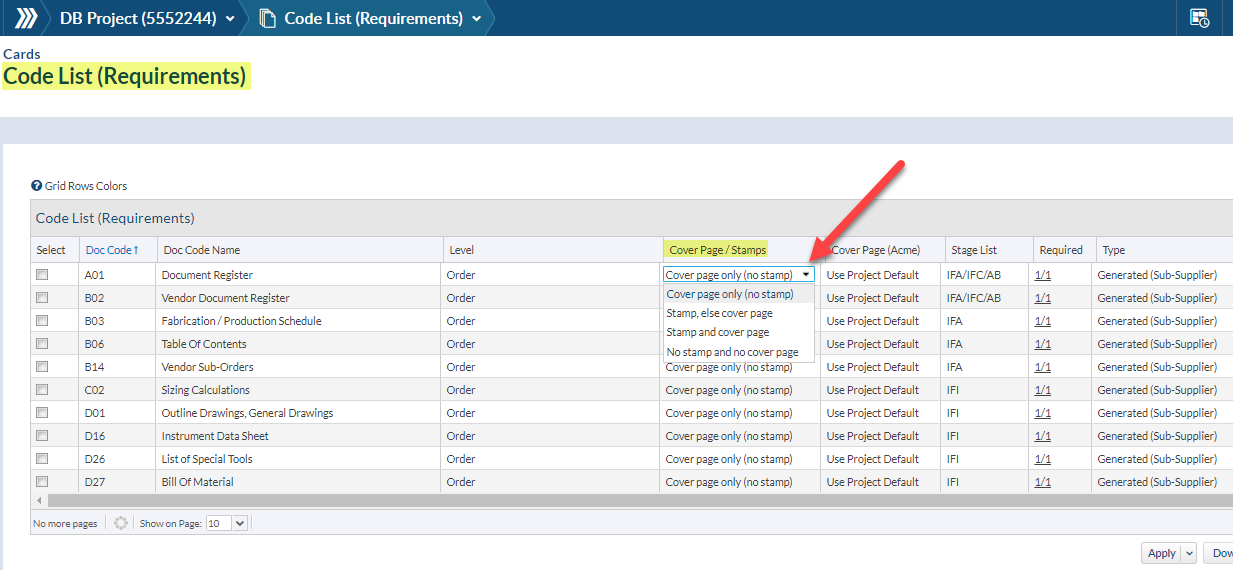
Users can also select which Cover Page template they want to use for each code from this screen.
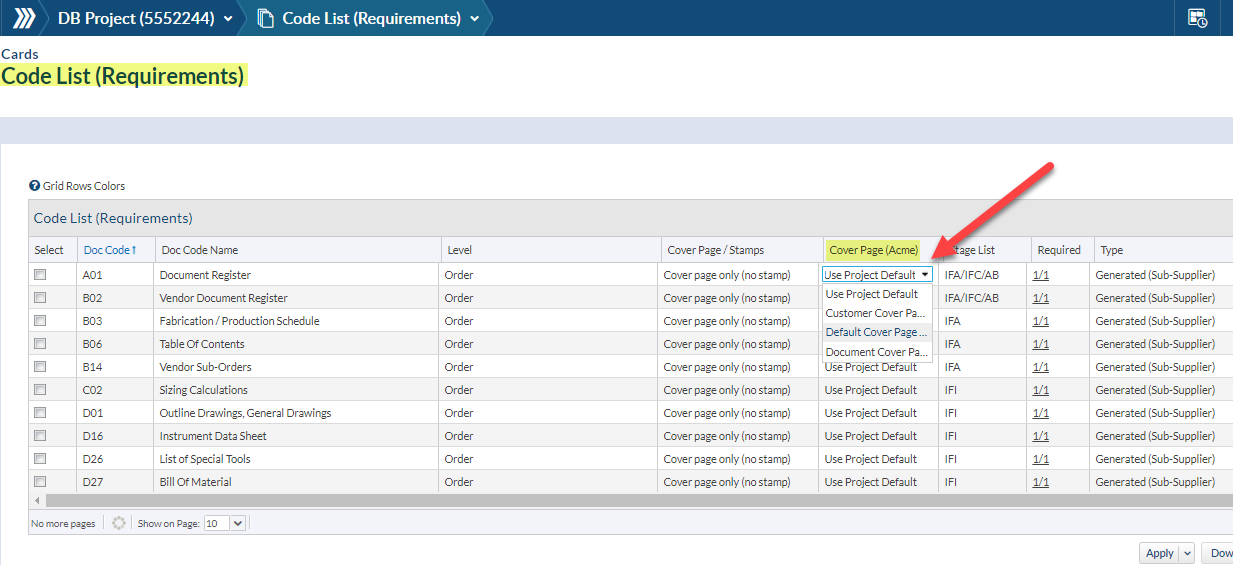
It’s possible to edit any existing cover page/stamp setting on a given Card, BUT every time a new file is assigned, the card will be reset to the default (from the code)
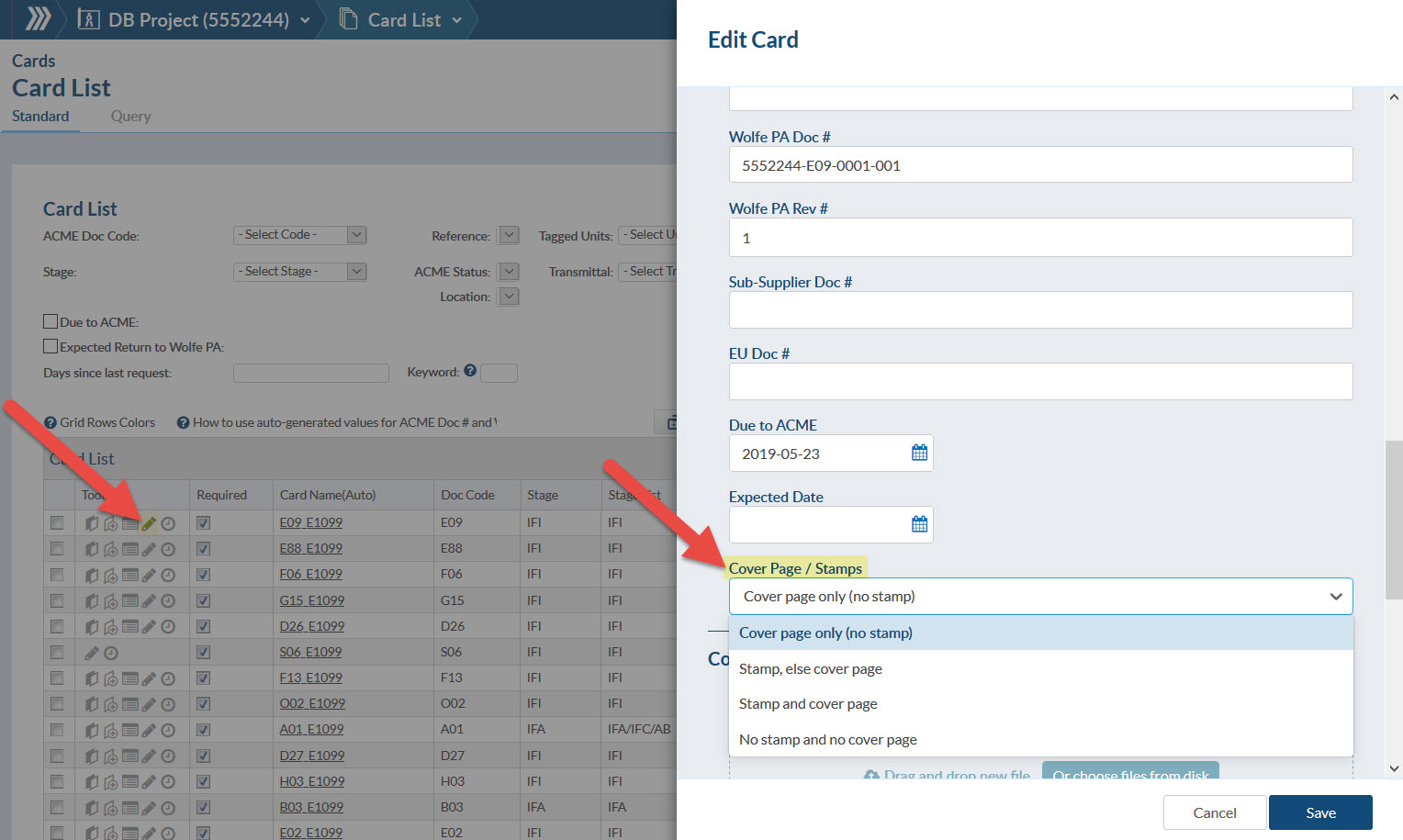
To apply the changes consistently, these shall be made in the Code setting.
If you wish to change the Cover Page/Stamp setting on a project in progress (i.e. when Cards were already assigned) updates shall be made on the Codes and then “Applied to the Cards”.
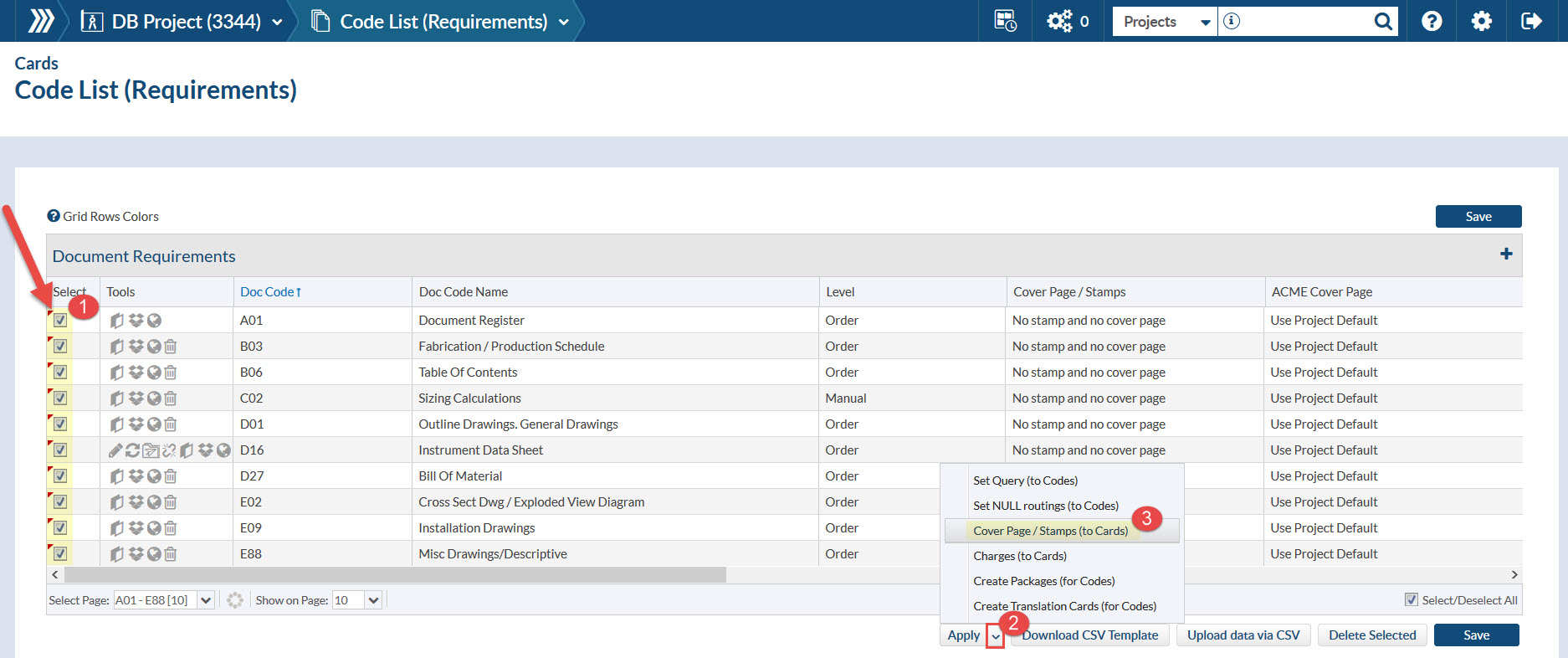
1. On each assignment we pull the value assigned to the code.
2. If updates are made at that time we keep the setting.
3. If the settings are changed on the CODE after assigning, the card is not updated.
4. If the updates are made on the card after assigned, the setting IS updated.
5. If changes are made on the doc code, and set “Apply Cover Page/Stamp (to Cards)”, the cards are updated.
DocBoss is the only true document control system for
suppliers. Book a quick demo to see how we help process
equipment suppliers make more profit with less pain.