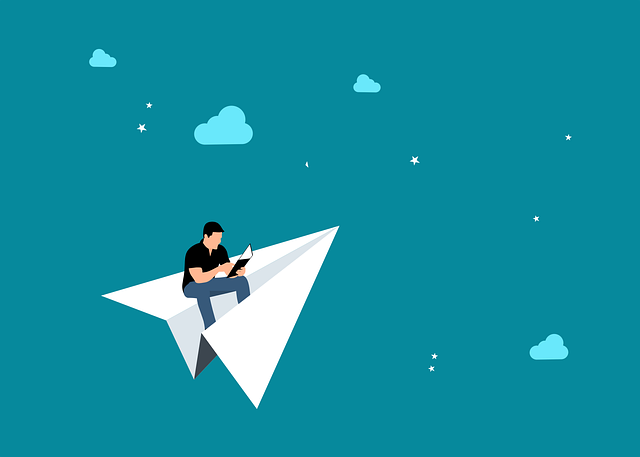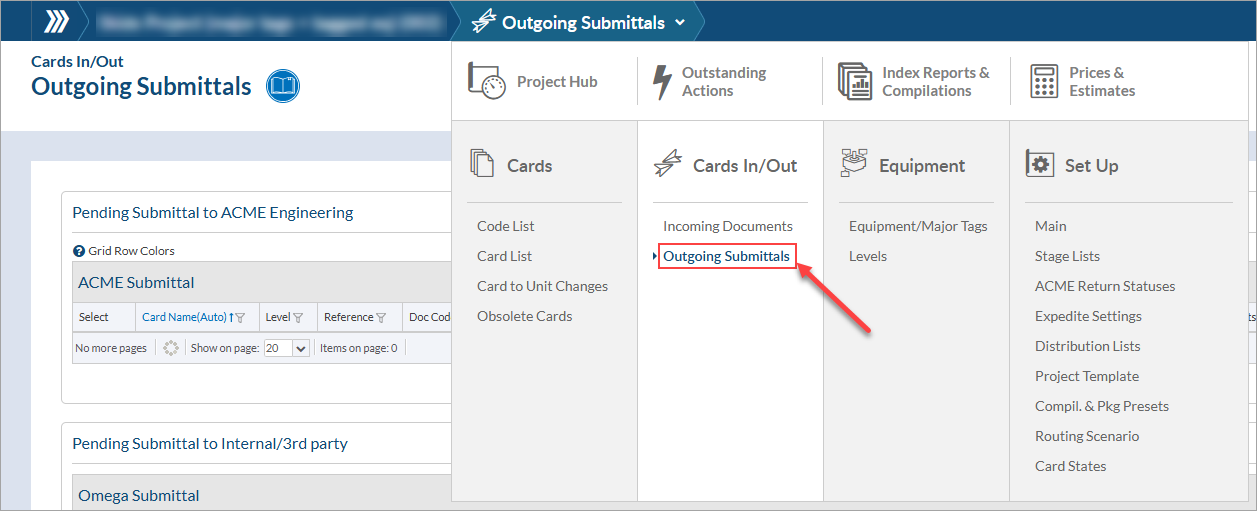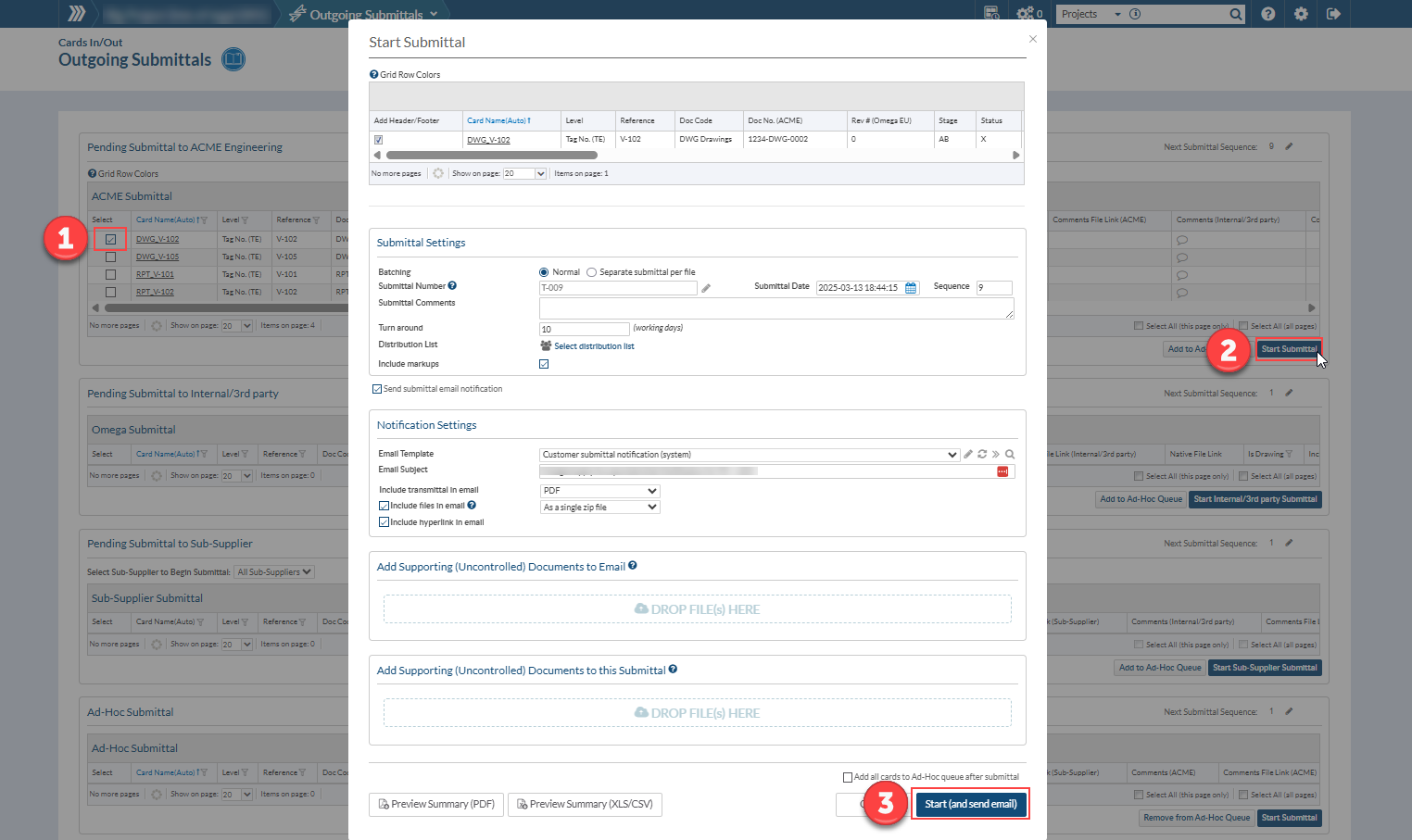Documents that are available for submission (based on workflow) will automatically move to a queue located on the outgoing submittals screen. The grid in which they appear depends on the workflow target default, it is the customer
To see your outgoing submittals, navigate to Project Menu > Cards In/Out > Outgoing Submittals.
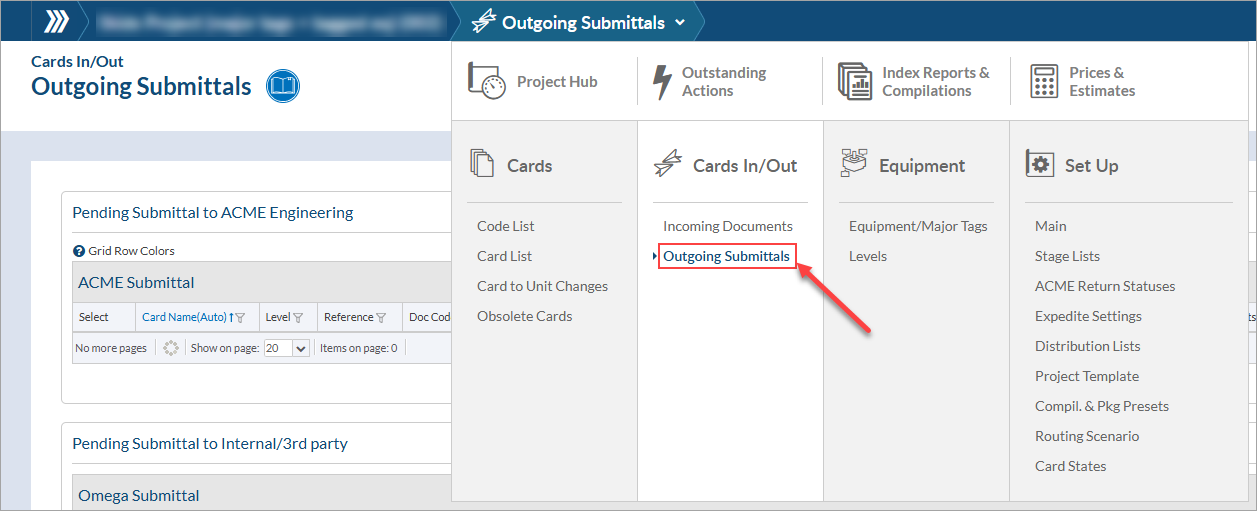
You will see five grids. The top four are considered the “pending” queues, they will contain the documents that are available for submission (you still have to issue the submittal). The bottom grid is the actual submittals that have been issued and will populate once submittals have been generated.
There are four types of Submittals you can generate in DocBoss:
- Customer Submittals
- Internal/3rd Party Submittals
- Sub-Supplier Submittals
- Ad-Hoc Submittals
When a document is ready for submission, it will move to one of your pending submittal queues. Once a document has been included in a submittal, it is removed from the “pending” grid.
Step 1 – Place a check mark in the “Select” column beside the document(s) you wish to submit.
Step 2 – Click “Start Submittal”. A pop-up will appear allowing you to enter applicable details regarding the submission.
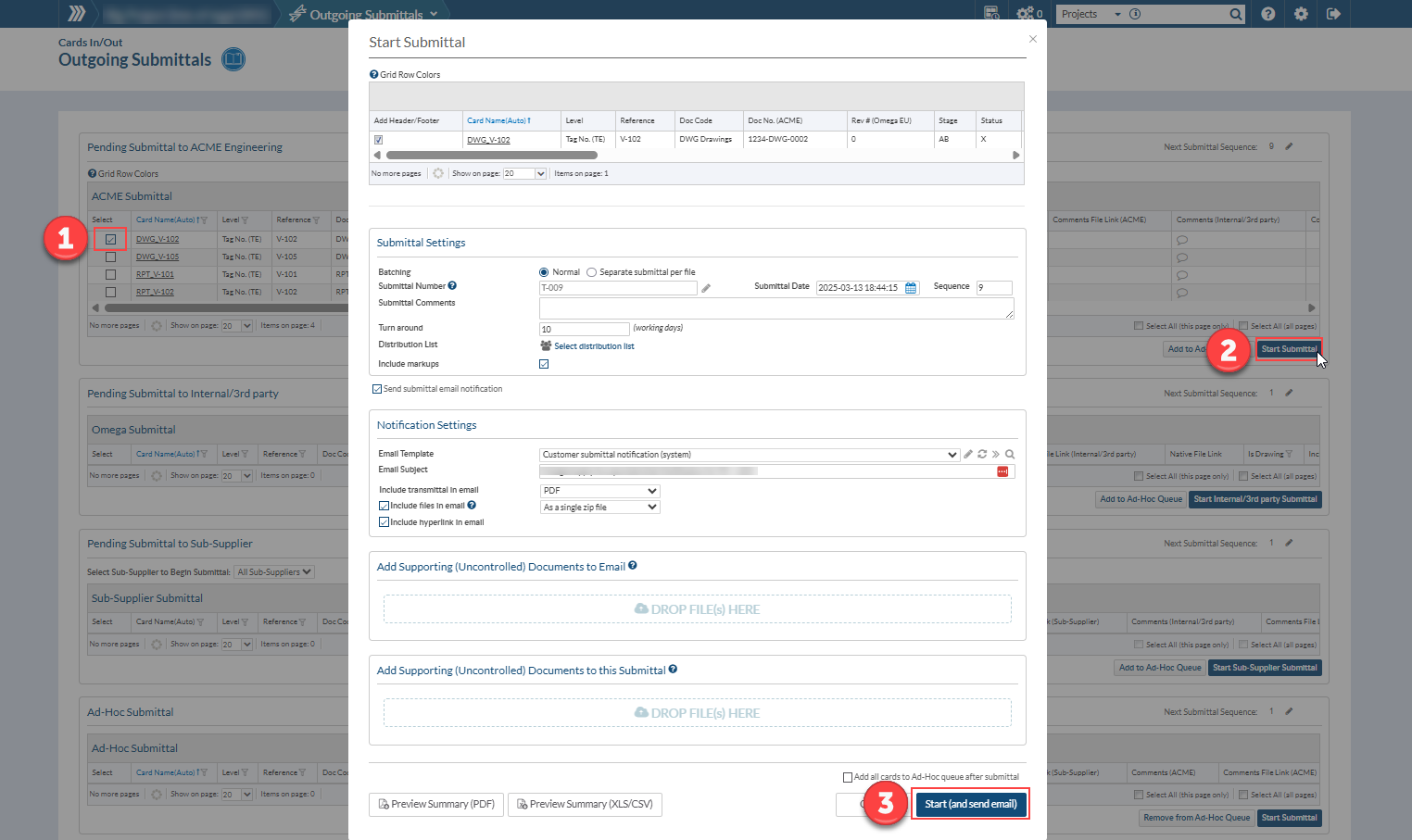
When creating your submittal, DocBoss auto-populates the following fields:
(Note: You can change/edit these fields as needed)
Submittal Settings
- Submittal Number – Based on setting.
- Submittal Date – Current date.
- Sequence – If you are using the Submittal Number as a sequential value, this is the value it pulls.
- Submittal Comments – These will appear as comments on the transmittal (where they are located is dependent on your transmittal template).
- Turn around (working days), this is the number of days that is used to calculate when you expect these documents to be returned.
- Distribution list – Click on the “Select distribution list” link to set who you want to send your email to. To know more about distribution lists click here.
- Include markups – Option to include markups on documents, if applicable.
- Send submittal email notification – This is if you want it to be sent as an email from DocBoss or not.
Notification Settings
- Email Type – Normal (submittals include multiple cards) or Each (ONE CARD per one submittal).
- Email Template – This give you the option to change the email template or edit the email body text from the selected template. If you wish to know more about creating and editing an email template click here to read the complete article.
- Email Subject – Edit the email subject if needs to be different from the selected Email Template.
- Include files in email – The default delivery method for the files is though a secure link. If you check this box, the files will be attached either individually, or as a single ZIP file.
- Include hyperlink in email – If you are using DocBoss to email your submittal, a secure link will allow customers to click and download the submittal. If de-selected, there will be no link in the email and the option to “Include files in email” should be selected instead.
- Note: By default, the link remains active for seven days . Once the link becomes inactive, an actions button appears so you can reactivate the link and extend access. The default link expiration can be changed from System Menu > Admin > General > Submittals Options.
Step 3 – Once you have entered all applicable information, click “Start.”
When you make a submittal to the target (customer/sub-supplier), it will become available in the portal. Even if you choose to start the submittal with no email, the submittal will still appear in the portal.
Do you need sub-packages for each of your databook sections? We have written about that too.
Ready to leave the
clerical grind behind?
DocBoss is the only true document control system for
suppliers. Book a quick demo to see how we help process
equipment suppliers make more profit with less pain.