
Project Templates And Output Templates Inside DocBoss
The Project Template screen (both at project level and admin level) has been redesigned to feature different tabs for each…
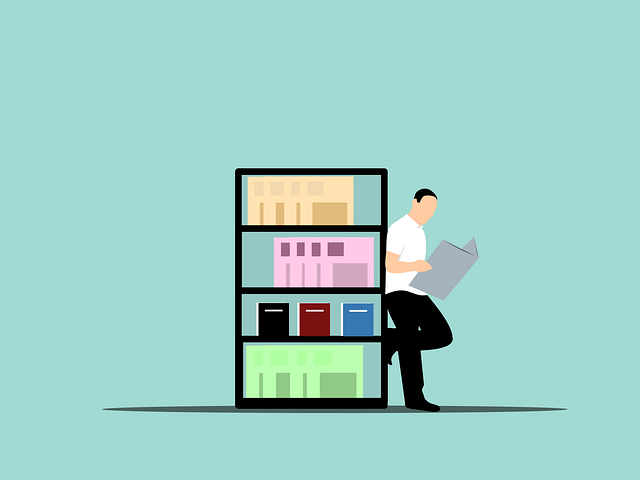
The following describes what your suppliers see when they access the portal.
Note the URL you use to login – your suppliers will go to that same URL (i.e. could be system , 2, 3, 4.docboss.com). They will enter their email address and password as you defined for them.
Once in the portal, they will click on the applicable project name displayed on the left. Projects appear in this list *automatically* based on whether the supplier has been assigned to equipment or cards in any project.
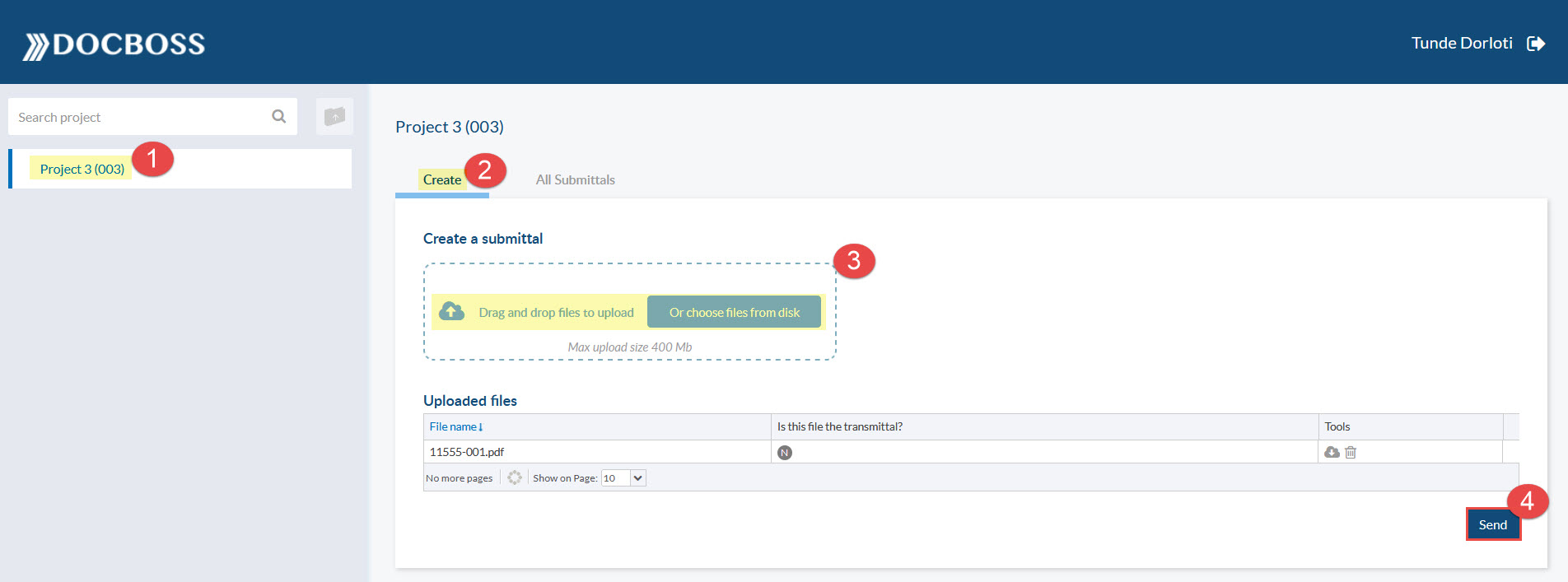
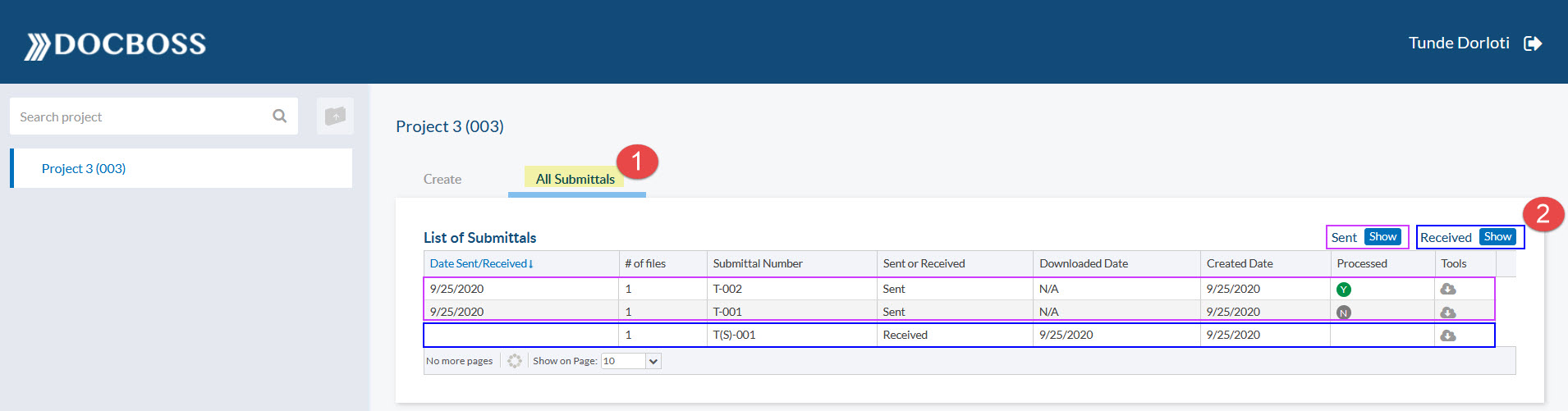
When a submittal has been added to the portal, but has not yet been downloaded by the supplier, a number will appear beside the tab name.
Inside the grid, the submittal will appear, along with the icon to download the received submittal.
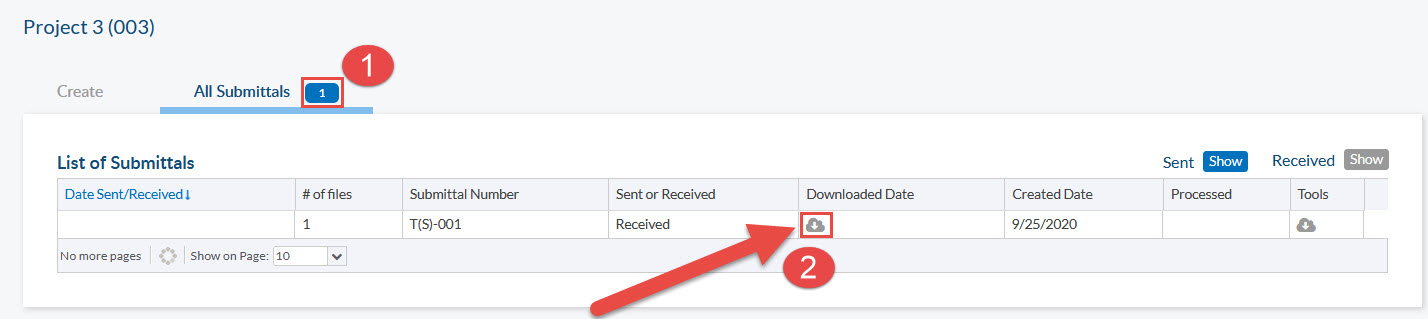
– The date that the submittals were sent or received – The number of files in the submittal – The submittal number – Sent or Received: Whether the submittal was sent or received (based on supplier viewpoint) – The date that the files were downloaded by the supplier (only on received submittals, sets N/A on sent submittals) – The date that the submittal was created (on sent submittals). – A set of actions (icons) which are available to the user (Tools)
NOTE: The processed column: This tells the supplier whether the files have been accepted by the customer.

Once a project has been completed, the suppliers access is removed. The project will no longer be available in the list of Projects the supplier can upload docs into.
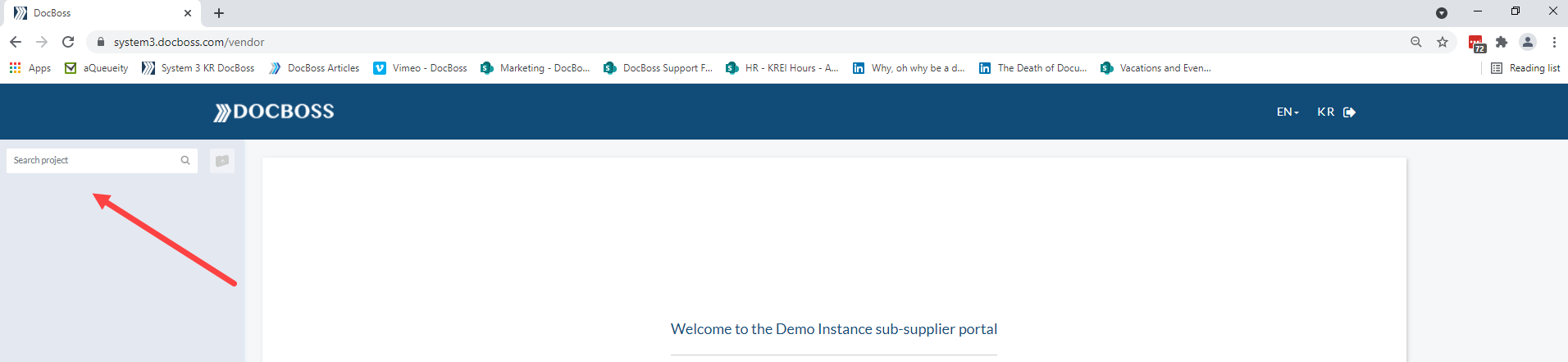
Check out our video for a short overview of how the portal works: https://vimeo.com/501744793
DocBoss is the only true document control system for
suppliers. Book a quick demo to see how we help process
equipment suppliers make more profit with less pain.