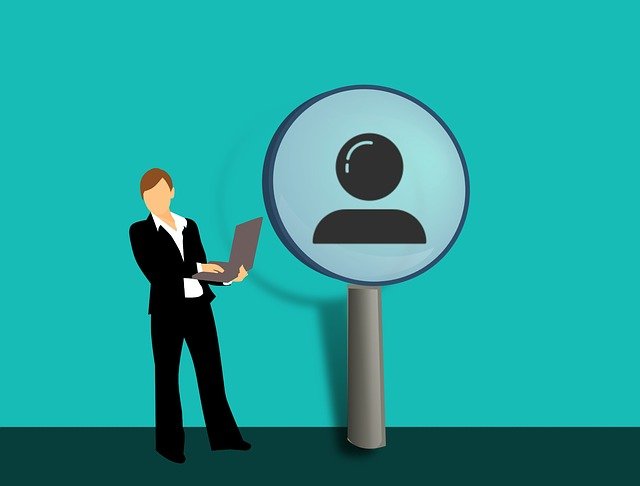
The customer portal provides a secure location for your customers to upload documents directly into your DocBoss projects. The customer can also download received documents.
The following describes what your customer sees when they access the portal.
To access to the Customer Portal, visit the DocBoss website and select the applicable System from Client Login. Note the URL you use to login – your suppliers will go to that same URL (i.e. could be system,2,3,4.docboss.com). They will enter their email address and password as you defined for them.
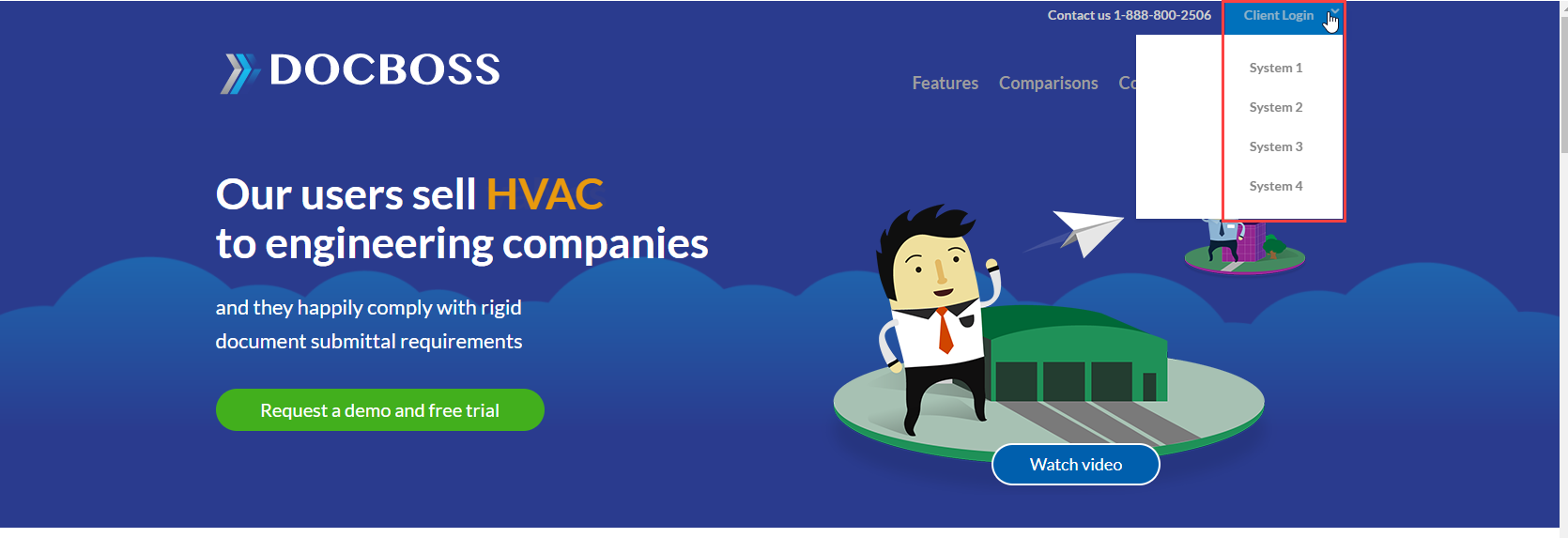
Type the customer login email and password.
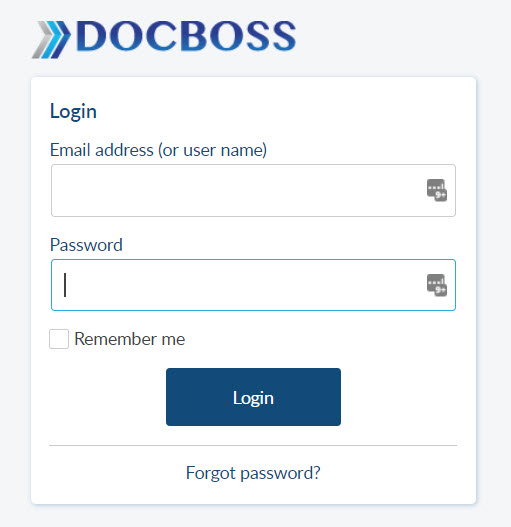
For customers to upload/send documents
Select the project in which to upload documents to from the left side of the screen.
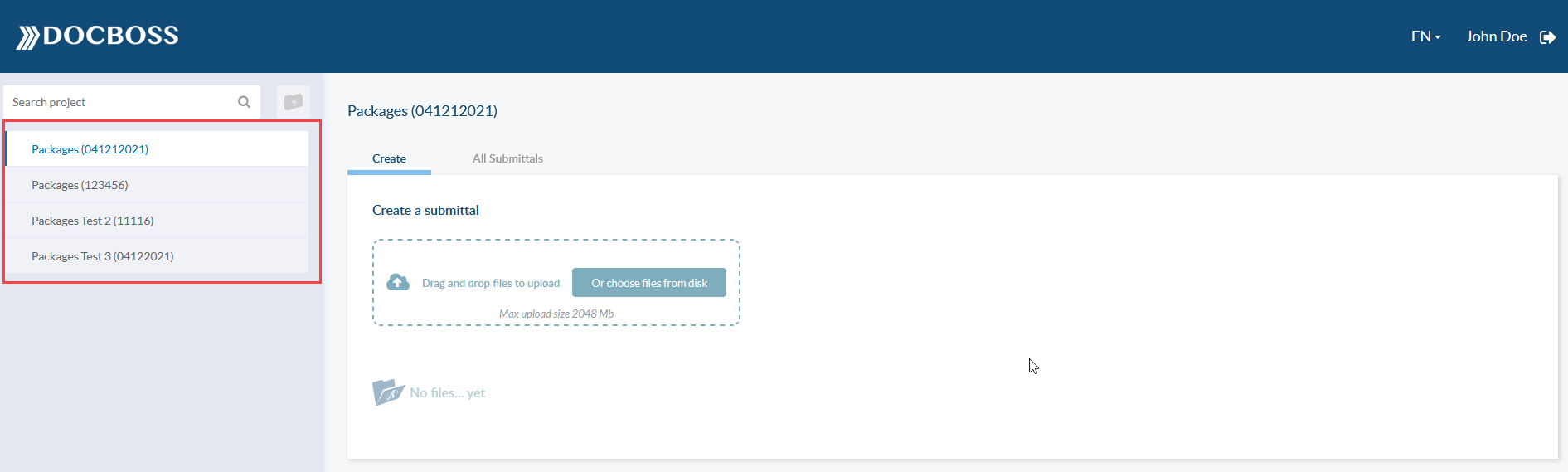
You will land on the Create tab. Here you can drag and drop documents to create a submittal.
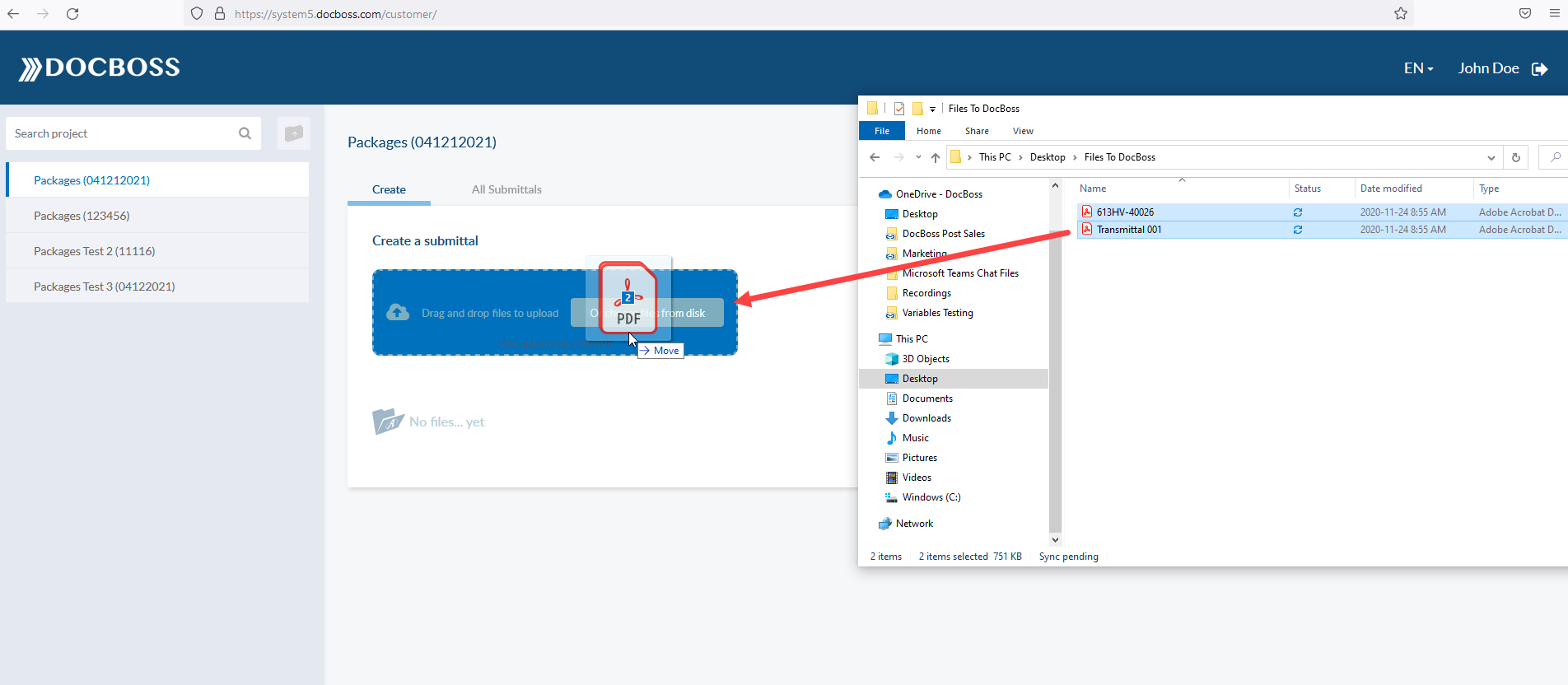
Once the files have been uploaded, indicate which file is the transmittal (if applicable) by clicking the “N”, this will change it to “Y” and click Send.
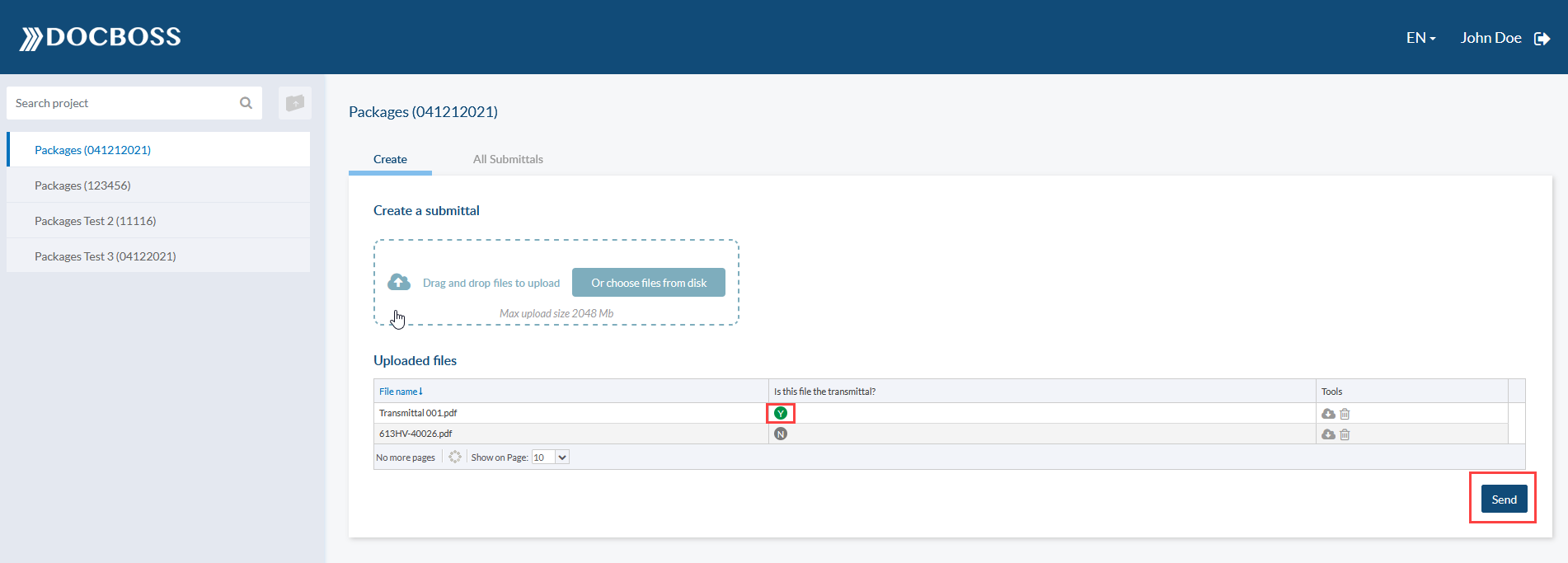
After clicking Send, a pop up for the Submittal Number will appear. The customer should name the submittal (typically the transmittal number).
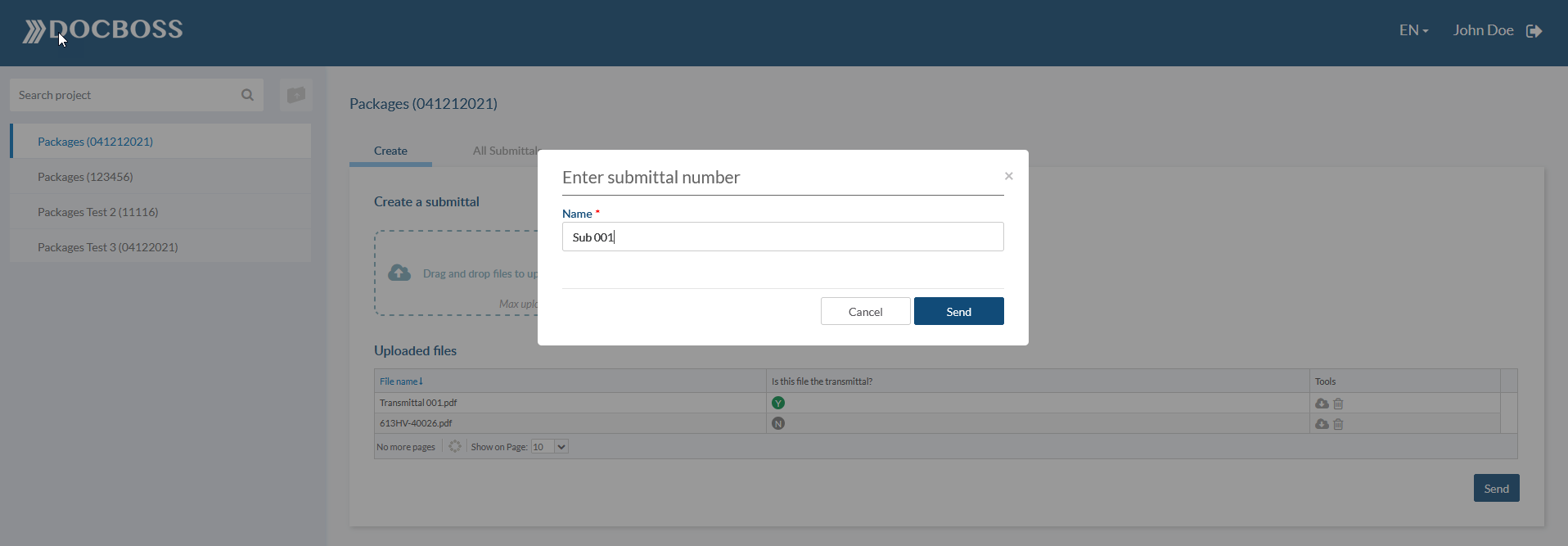
Once the submittal has been made by the customer, notification will be sent to the DocBoss user to let them know a submittal has been made and is ready to be processed.
For customers to review submittals (sent and received)
When a submittal has been sent to the customer through outgoing submittals in DocBoss, it will automatically be placed in the portal. Notification (number in blue beside “All Submittals”) will appear letting the customer know it is available for download.
Inside the grid, the submittal will appear along with the icon to download the received submittal. Once the submittal has been downloaded by the customer, the notification will disappear.
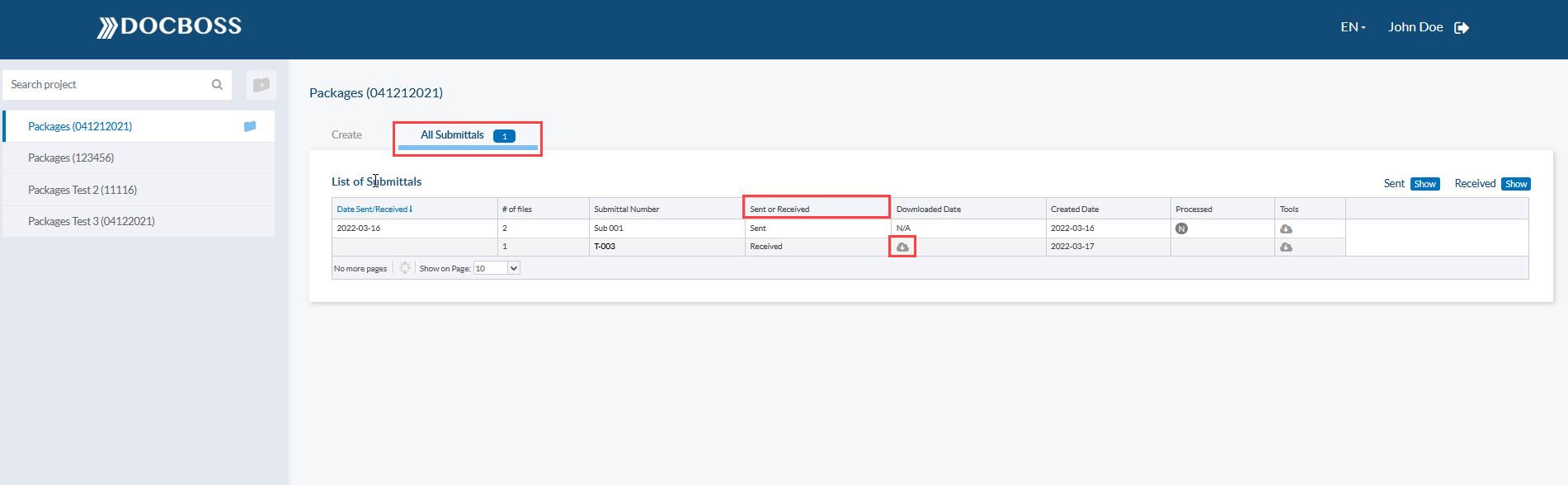
The grid includes information related to:
– The date that the submittals were sent or received
– The number of files in the submittal
– The submittal number
– Sent or Received: Whether the submittal was sent or received (based on customer viewpoint)
– The date that the files were downloaded by the customer (only on received submittals, sets N/A on sent submittals)
– The date that the submittal was created (on sent submittals).
– A set of actions (icons) which are available to the user (Tools)
NOTE: The processed column: This tells the customer whether the files have been accepted by the DocBoss user.
- Y – customer has started their internal workflow for these files
- N – customer has not yet started these files on their internal processing journey
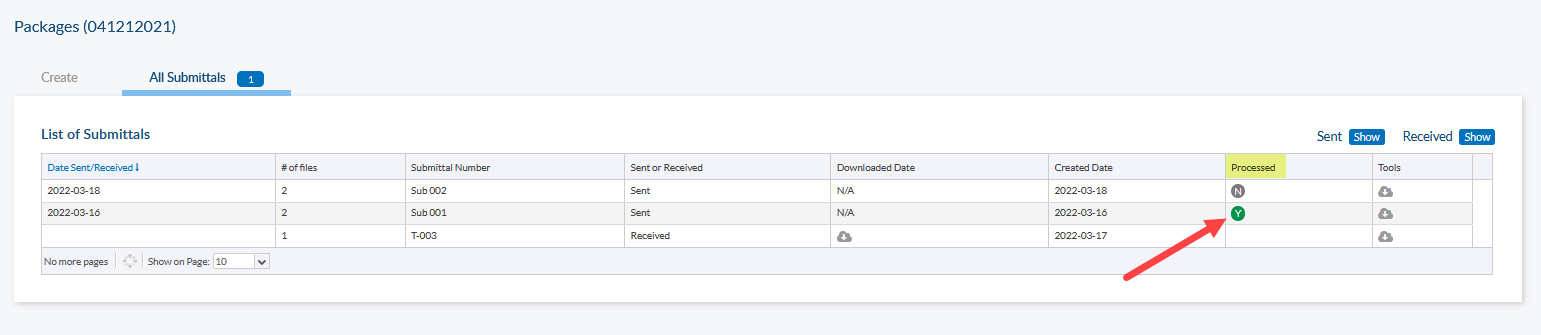
What happens when a project is marked as complete/closed?
Once a project has been completed, the customers access is removed. The project will no longer be available in the list of Projects the customer can upload docs into.
Check out our video for a short overview of how the portal works. The video is shown from a sub-supplier view point which works the same as the Customer Portal:
