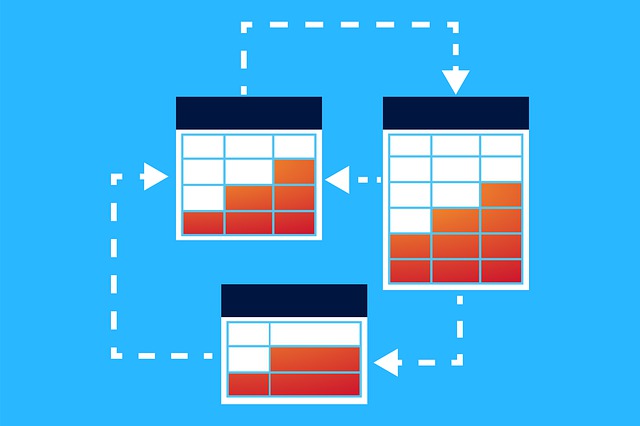
DocBoss Workflow – Making And Receiving Transmittals
DocBoss allows you to define a larger workflow for each document code. Maybe drawings must be issued as IFA, then…
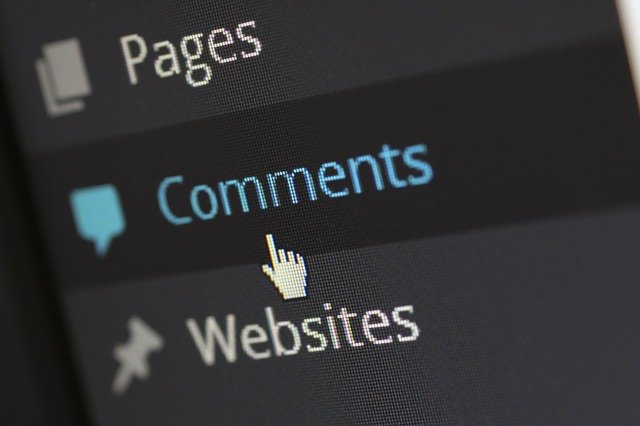
At DocBoss, we regularly make updates that are immediately available to all customers! You can view recent product updates on our main updates page for full release notes, screenshots and explanations of new benefits.
DocBoss has updated the document viewer to include updated navigation options, more flexibility, and extended markup options. See below for a detailed description of the new features.
1. Click the markup icon in the side panel margin.
2. To hide/show full screen, click the arrow, or type CTRL+M.
3. Change width of side panel.
Here is a walkthrough of adding markups in the new viewer. Each step is detailed below.
1. Click the required markup tool (callout in this case).
2. Click start point for drawing the annotation.
3. Enter text into callout box (3A). After leaving the annotation (click anywhere on file), the markup reference box appears in the side panel with the same text (3B).
4. If desired, any user can add feedback. This will be displayed alongside the annotation in the final PDF output, and also available internally when looking at the file.
5. To zoom, users can use CTRL+mouse scroll or change zoom level at top. CTRL+0 resets to 100%.
6. Pan horizontally using scroll bar, SHIFT+mouse scroll, or grab tool.
7. Other markup is shown in reduced view while the current one is being edited.
8. The markup panel icon with dots indicated the panel includes some markup.
All comments and markup information is displayed below the view in the history screen (below the file). Note that when clicking Compare on the assign/viewer screen, we will now open a history view screen to show the appropriate data. It is now also possible to view comment files also (if pdf).
Annotation: The vector graphic drawn on the file.
Markup: The annotation plus with associated text and feedback.
Feedback: Text added by users (inside a markup) which will appear as a reply in PDF output. It will be linked to the markup. This may be useful replying to customer annotations when uploaded to DocBoss.
Comment: Reserved for text added at the card level. This text is entered on the Info tab. Comments can also be uploaded as a file. Markup is the term for annotations and text applied directly into the file.
DocBoss is the only true document control system for
suppliers. Book a quick demo to see how we help process
equipment suppliers make more profit with less pain.