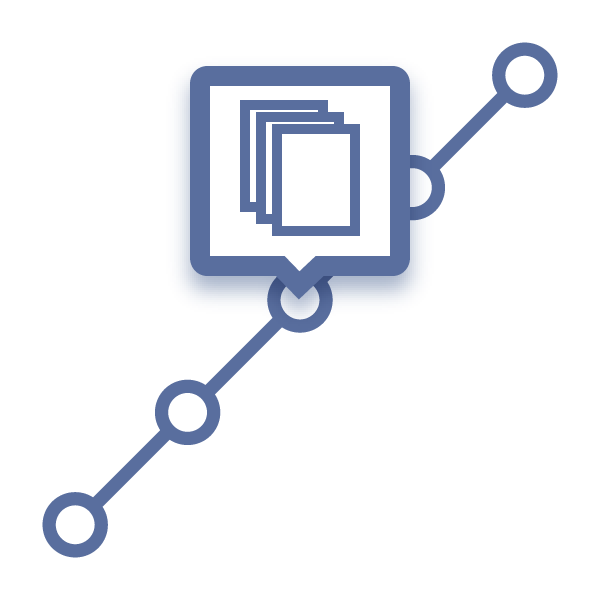
Apply Different Routing Scenarios Per Stage
This is the first in a series of four posts regarding routing scenarios inside DocBoss and how to apply them…
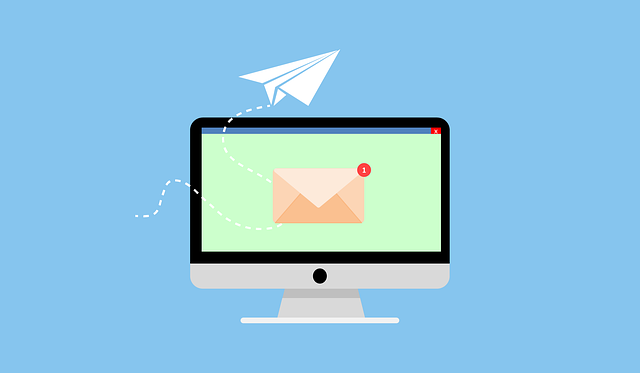
This is in the second in a series of articles regarding the topic of add/edit routing scenarios. Click here to access the first article.
This article explains how to add or edit routing scenarios inside DocBoss.
Typically, users will manage routing scenarios from the Code List (Requirements) screen of a specific project.
In the Routing Scenario column, click within the grid in the row for the doc code that requires a routing scenario. Select Add New to create a routing scenario.
There are several options available to configure. Any number of these can be selected.
Select the edit icon next to any number of the routing options to configure the reviewers assigned.
Once complete, select Save to save the routing scenario configuration, and then select Save below the grid to apply to routing scenario to the doc code.
Routing scenarios can be edited from the Code List (Requirements) screen or the Card List screen by selecting the text in the Routing Scenario Details column.
They can also be edited under the project’s routing scenario settings. In a project, (1) open the project menu and (2) select Set Up > Routing Scenario.
On the Routing Scenario Management screen, select the pencil icon under the Tools column to edit any of the routing scenarios available on the project.
This screen also allows users to add new routing scenarios or import existing scenarios from the instance list.
Admin users can add or edit routing scenarios under the instance settings to apply to all new projects.
From the settings gear, navigate to Admin > Routing Scenario.
On the Routing Scenario Management screen, the grid displays the existing routing scenarios which will be available to use on all new projects.
To add a new scenario, (1) select Add Routing Scenario and complete the information. This is the same as adding a routing scenario directly to a project, with an additional field to select the affiliate which the routing scenario will belong to.
To filter routing scenarios by affiliate, (2) choose an affiliate from the dropdown at the top left of the grid.
To set a routing scenario as the default for a specific affiliate, check the Use as default box when creating a new scenario, or (3) toggle this option on/off for existing scenarios under the Default column.
To edit or disable a routing scenario, (4) select the icons under the Tools column.
Want to learn more about this topic? Check out our other article called Apply Different Routing Scenarios Per Stage.
DocBoss is the only true document control system for
suppliers. Book a quick demo to see how we help process
equipment suppliers make more profit with less pain.