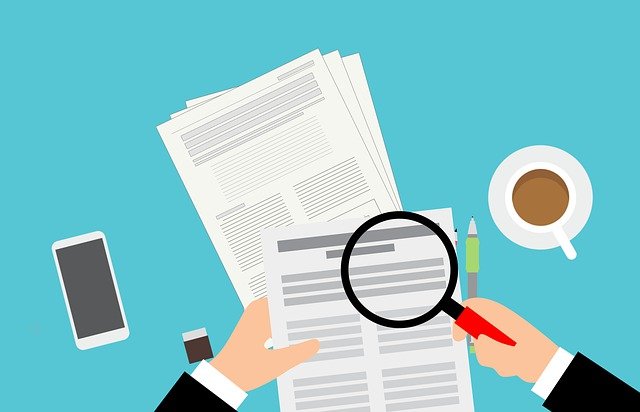
Looking for Internal Reporting? Check out the DocBoss Metrics Report
DocBoss offers a number of customizable internal reporting options to track each of your projects over time and gauge metrics to help…
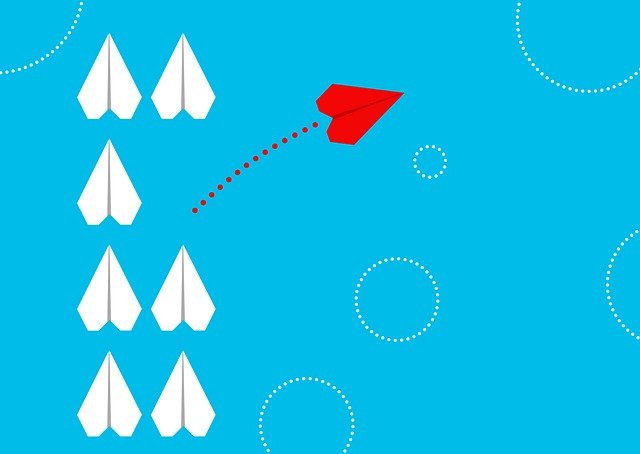
For material certificates or instruction manuals etc, you can automate the attachment of library documents to document cards. Click the attach icon on the requirement page for any given document code.
User who link customer codes to internal codes would like to be able to use those internal codes as part of their document auto-numbering. Now, if you have enabled internal codes, the option is available in the auto-numbering area of the system.
Users may now search for projects (via global search) based on information entered into the “other data” fields. This is often useful if you have additional reference numbers you like to assign to projects, and would like to look up the projects based on those secondary numbers.
Previously, when grid filters were created, they only available on the source project. Now users can create filters which are available across all projects.
When using the major tags module, user may add supplemental information to the tag field. Each piece of data should be in the same order for all tags, and separated by a delimiter of your choice (default comma).
For example you have two major tags (vessels in this case). The customer would like you to display the vessel name and the serial number on the cover pages. This was previously a complication in DocBoss. Now you will enter the data as below:
V-101, Flare Knockout, SN12345
T-102, Water Tank, SN9999
If your card were linked to both tags, the following settings/outputs are available
<Document_MajorTagX_List | Split(“,”,1)> = T-101, T-101
<Document_MajorTagX_List | Split(“,”,2)> = BigVessel, LittleVessel
<Document_MajorTagX_List | Split(“,”,3)> = SN12345, SN9999
Note that if only one of the tags is connected to a document, the list will display only the relevant data.
The default variable without the parameter will display the full set of data entered into the tag field ie.. “V-101, Flare Knockout, SN12345”
DocBoss is the only true document control system for
suppliers. Book a quick demo to see how we help process
equipment suppliers make more profit with less pain.