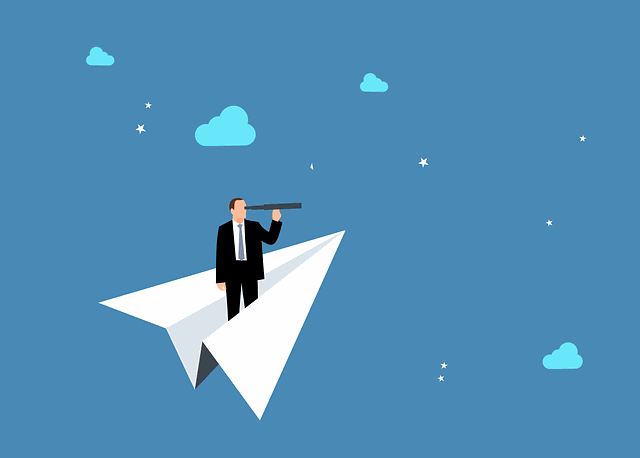
Compilations Per Level Inside DocBoss
Auto-Generated cards are created by selecting a Level for each Doc Code on the Code List (Requirements) grid. It allows users to…

If you’re looking to get your document control work under control or are simply looking for an alternative to what you’re doing currently, a great way to learn about DocBoss is to see what the interface looks like and how easy it is to set things up.
Below, you’ll see a number of interesting aspects of DocBoss including the menus, setting up a project, adding new customers and more.
We’ll also introduce you to some benefits you might find very helpful such as the prices & estimates module so you can charge money for your documentation work.
After logging in, take a few minutes to get familiar with DocBoss navigation and key terms.
There are three menus you’ll be working out of:
To access the logo menu, hover over the DocBoss logo in the top left of any screen.
The logo menu is a quick navigation for any screens relating to projects.
Note: depending on your user role (admin, full, review, or view) you may only see some of the options shown here.
Here, users can access the following screens:
The project menu serves as navigation inside individual projects. To access this menu, you’ll first have to navigate to a project.
Ways to open existing projects in DocBoss:
This will take you to the screen that is selected as the project’s landing page (by default, the Project Hub). Whatever screen you are on, the navigation bar inside a project functions the same:
Selecting the rightmost dropdown arrow inside the project navigation bar opens the project menu.
The project menu lists screens specific to the currently open project:
Here, users can access the following screens:
And the following groups:
The system menu is where you’ll access information related to your DocBoss system as a whole, rather than specific projects. Most options in the system menu are related to users, lists, settings, and customization.
Note: depending on your user role (admin, full, review, or view) you may only see some of the options shown here.
Some commonly used functions available from each section called out in the image above:
The way you use DocBoss will in part be determined by your user role. The lists below offer suggestions for getting started, depending on your user role. (If you’re not sure which user role you have, you can check this under your user profile.)
Admin users have full access to DocBoss and are able to manage the list of users and customize the way the system works for all other users in their company. They may or may not manage projects directly.
Full users create and manage projects. They are often document controllers or project coordinators.
Review users participate in the internal workflow and review of documents within DocBoss, but do not have access to manage entire projects or make submittals.
View users have limited access. They are often managers or supervisors who require access to metrics and to view the projects that their teams are working on, but won’t be participating in document control or document workflow directly within DocBoss.
For more detail on user role types, see our article on user roles
DocBoss is the only true document control system for
suppliers. Book a quick demo to see how we help process
equipment suppliers make more profit with less pain.