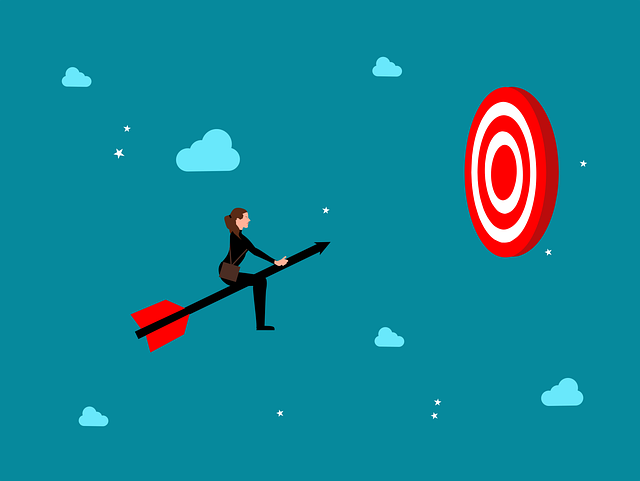
Compilations Per Level With DocBoss
In DocBoss a compilation is the final submission that you send to your EPC customers at the end of a…

The Level is an attribute that DocBoss uses to group data from the Equipment List of a project.
Before we discuss levels in DocBoss, let’s use a comparison to describe how they work.
Imagine a collection of fruit. There are many ways you might choose to group them. You could classify them by:
If these were in DocBoss, each of these attributes would be an option for the Level selection.
Typical equipment Levels in DocBoss include:
We use a Custom Level to subdivide and classify your units when there are alternate requirements past the default levels we automatically provide.
Assume the requirement for packing slips. If you have many items, they may ship in different packages. What level would you associate with the Packing Slip Doc Code? Order? No, because there is only one order. Model? Unless you are shipping packages which contain only the exact same model number it is unlikely.
In this case, you need to create a manual grouping of items, which can be grouped into one reference each.
First we name the level, then add references. We then identify what lines to include the reference. If we have three shipments, we’d create 3 references. When creating the cover page, all appropriate tag information would be pulled through based on the tag numbers for the items you have selected.
You can create custom levels with the query builder, OR by choosing the line items.
You can add and edit references anytime (there may be an impact on documents. This is covered in the revisions section of the manual). The card would reflect that we are only supplying 2 manuals, and we ensure that all relevant tag numbers are correctly associated.
Assume there are 3 different models. XXX, XXY and ZZZ. Those products beginning with X are covered by one manual and those products beginning with Z are covered by another manual. If we were to issue the IOM by “model” the card would show that we would be providing 3 manuals, and the reference will be the specific model numbers. If we chose only to submit the manual once for the “x” models, we have a new problem of leaving out the tags associated to one of those models. We need to ensure “all” of the valid tag numbers are included on the cover pages, without submitting the same document twice.
Step 1. Navigate – Project Grid > Levels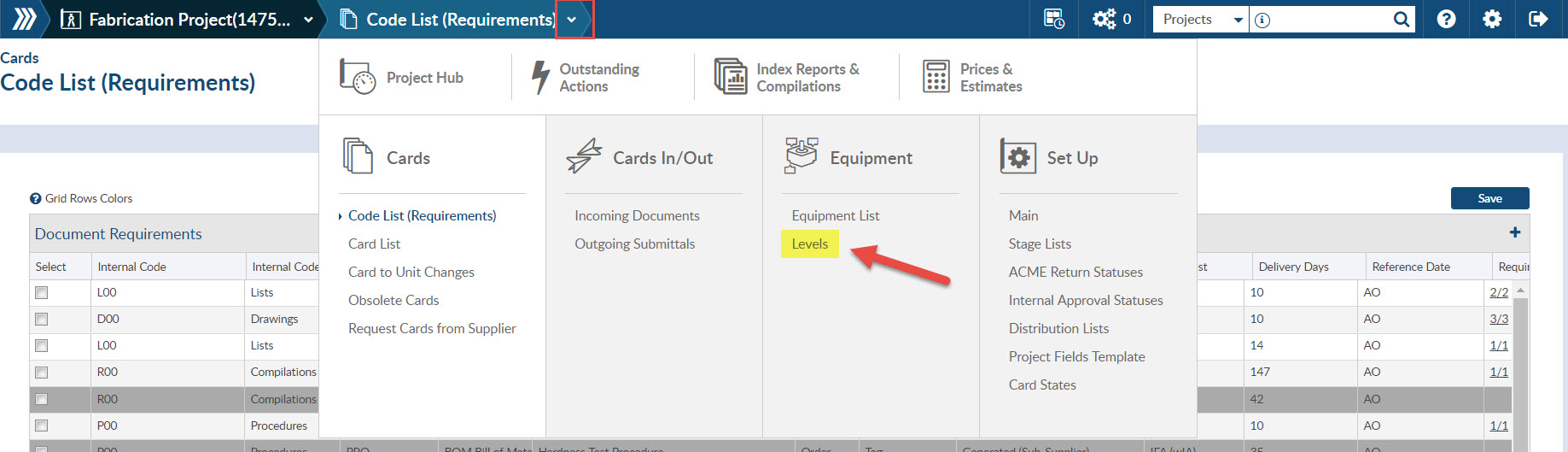
Step 2. Add New Level -Click add in top right of grid and name. 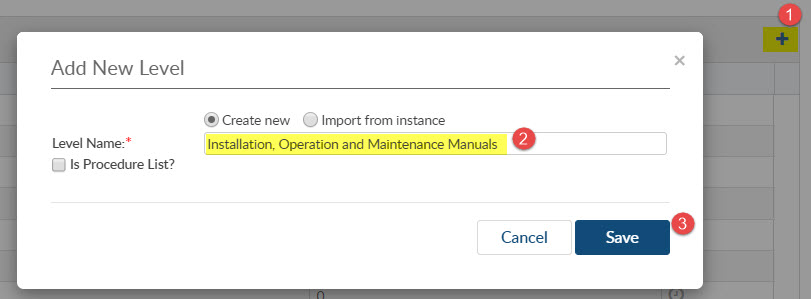
Step 3. Add First Reference -In your situation, an example you could use is “Manual 1”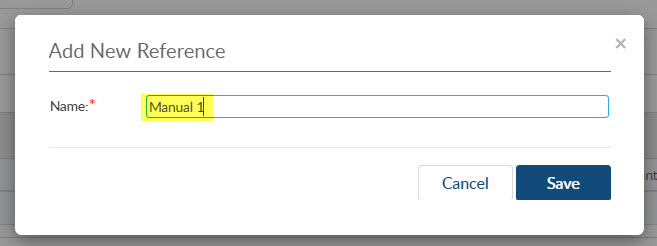
Step 4. Define which cards are to be included in the Reference you added. Click on the reference in the grid (will highlight in yellow) a. you can manually select the units from the unit’s grid -select all applicable and then click save (the units you select will then highlight in green once saved)
OR b. you can use a query builder – click the add-in top right of query builder and add accordingly -a query you could use for this situation is Field = Item/Model, Starts With = X, Once you click save you will notice the applicable units will be marked selected and highlighted in green) Step 5. Continue to add Second Reference
Step 5. Continue to add Second Reference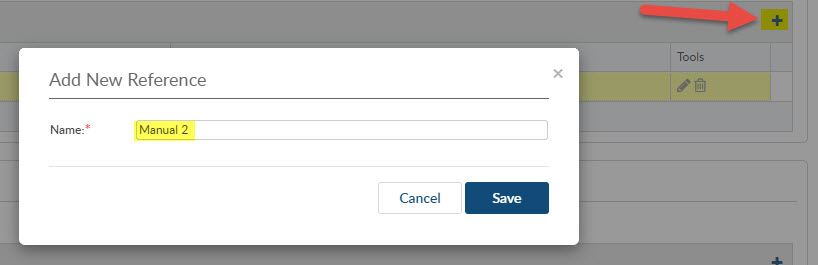
Step 6. Define which cards are to be included in the new Reference you added. Click on the reference in the grid (will highlight in yellow)
a. you can manually select the units from the unit’s grid -select all applicable and then click save (the units you select will then highlight in green once saved) 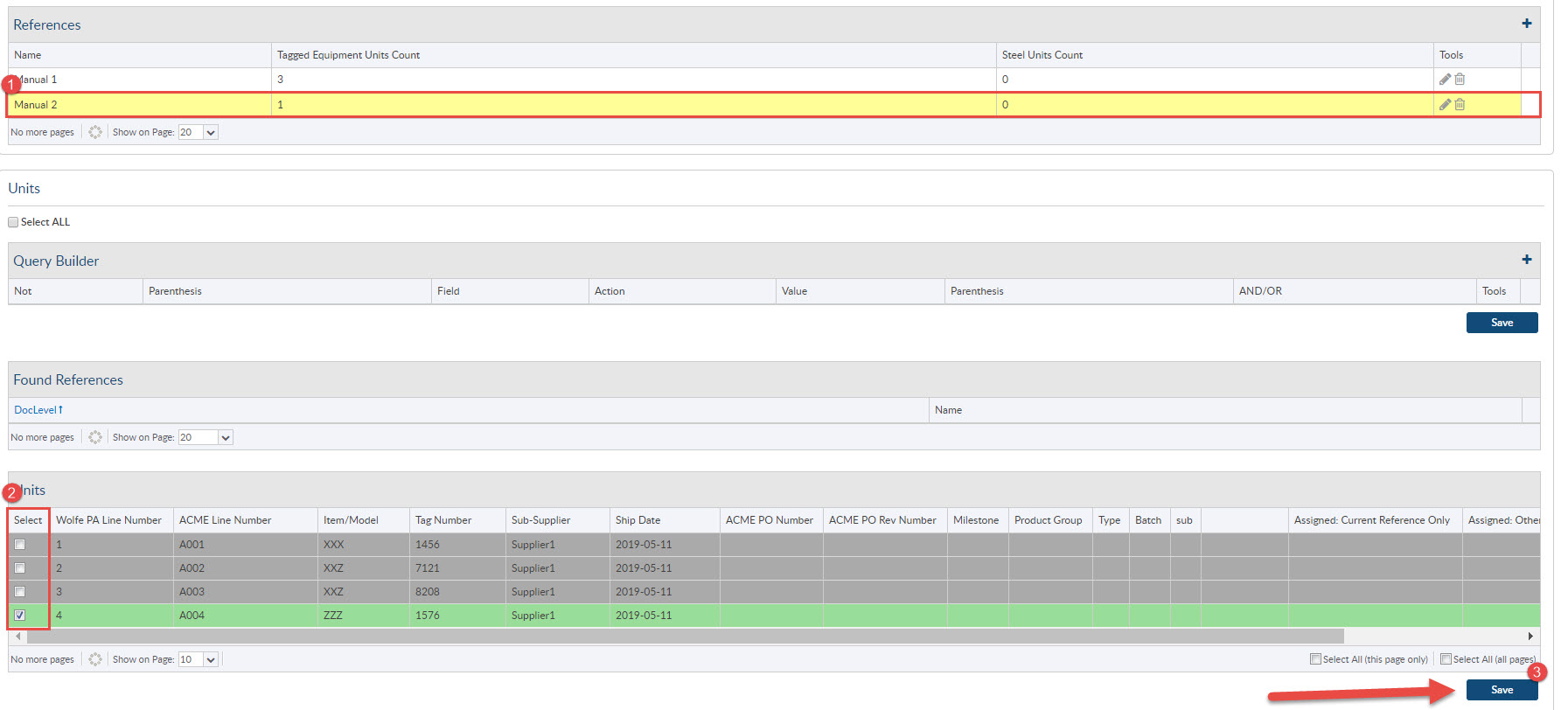 OR b. you can use a query builder – click the add-in top right of query builder and add accordingly -a query you could use for this situation would be opposite of above – just mark off NOT NOT Field = Item/Model, Starts with = X
OR b. you can use a query builder – click the add-in top right of query builder and add accordingly -a query you could use for this situation would be opposite of above – just mark off NOT NOT Field = Item/Model, Starts with = X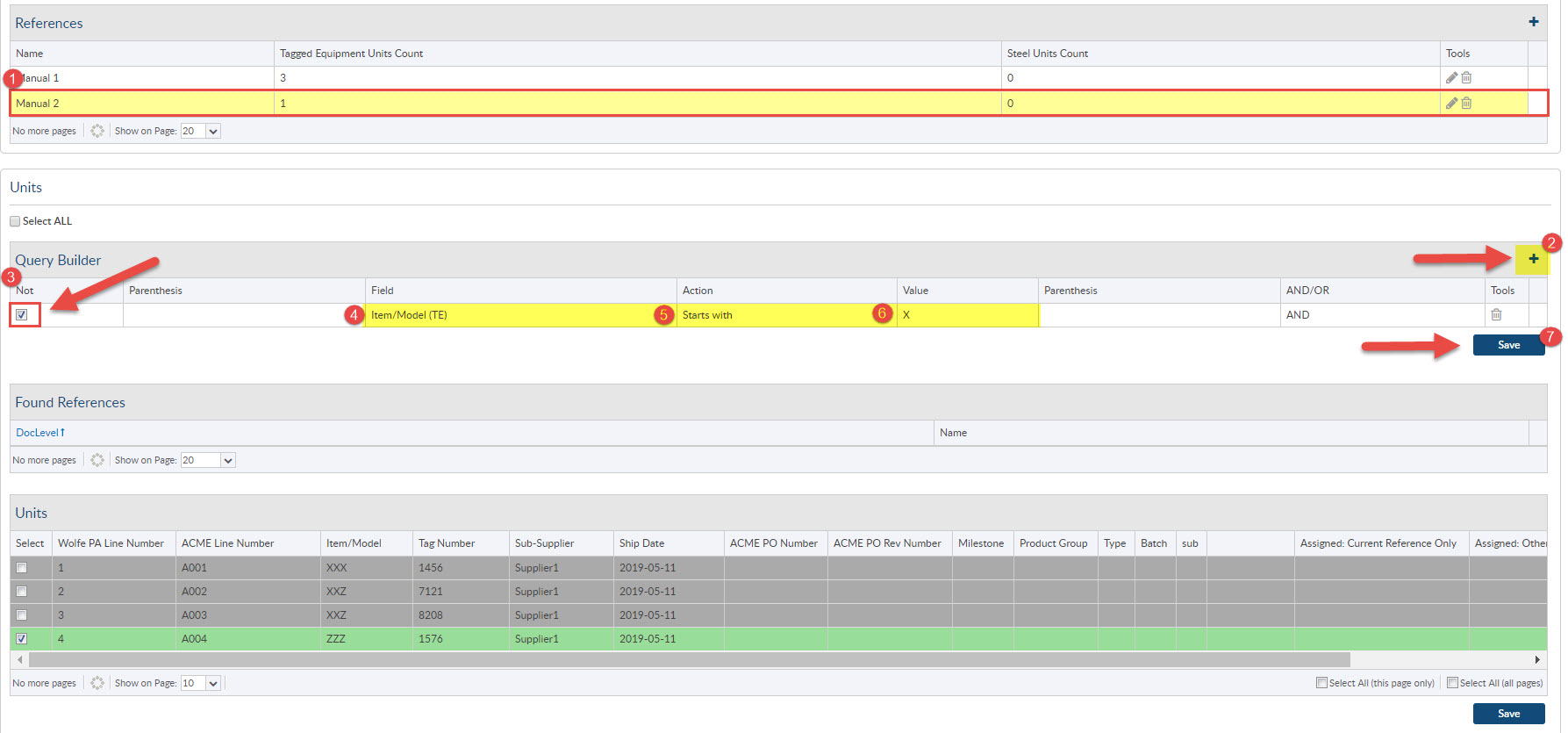 Once you click save you will notice the applicable units will be marked selected and highlighted in green)
Once you click save you will notice the applicable units will be marked selected and highlighted in green)
You can add and edit references anytime (there may be an impact on documents – covered in the revisions section of the manual). The card would reflect that we are only supplying 2 manuals, and we ensure that all relevant tag numbers are correctly associated.
You can now use Manuals as a LEVEL selection and DocBoss will auto-generate the two applicable cards and assign the tag lists accordingly.
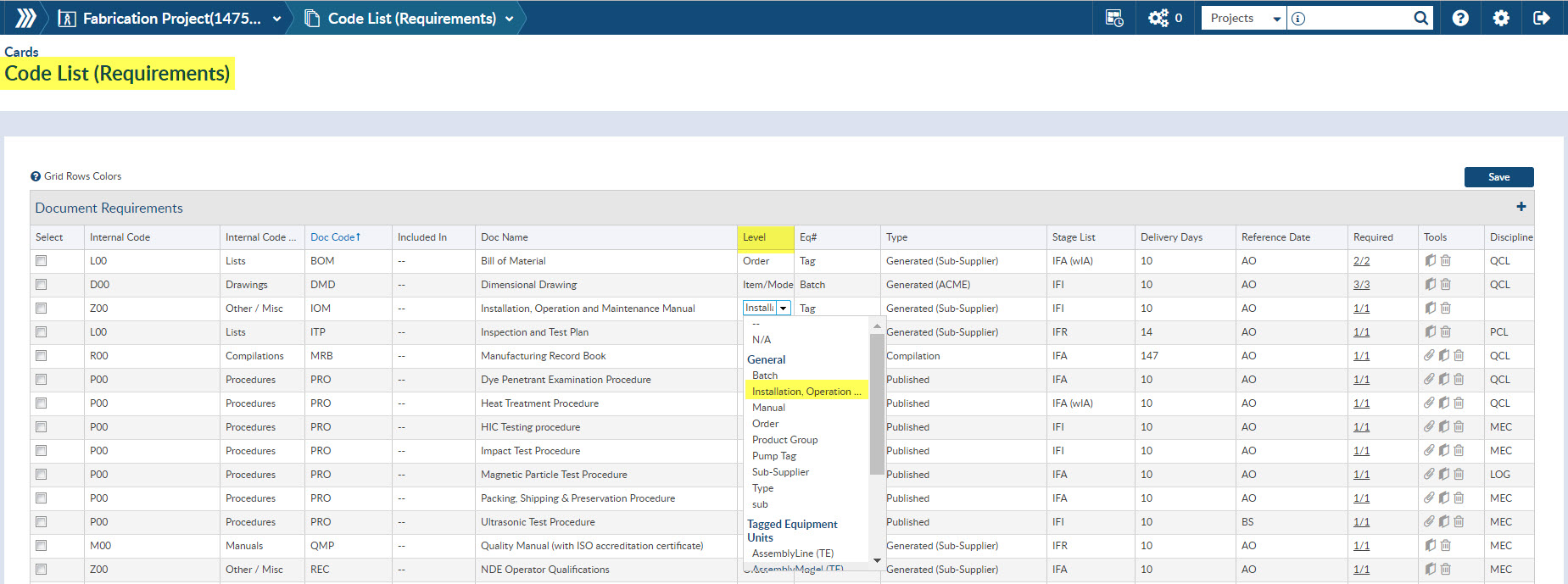
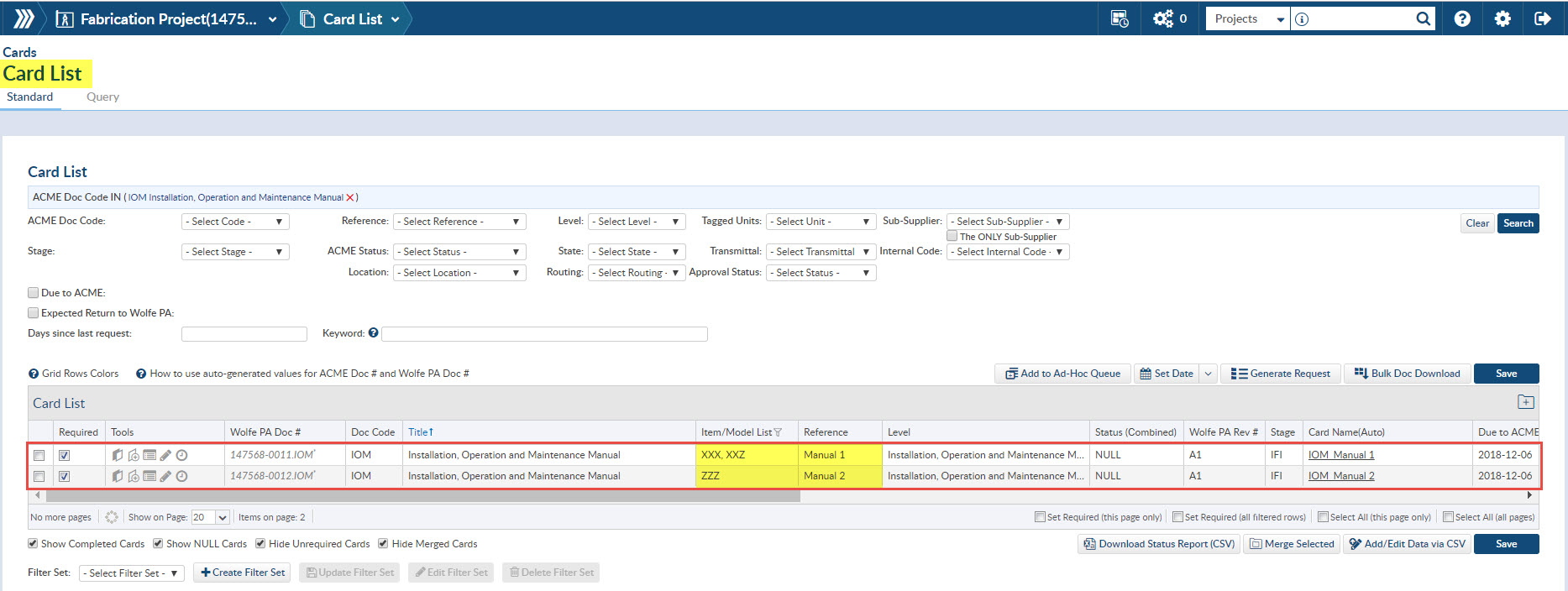
For more details about Custom Levels have a look at our video: Using Custom Levels to Create Procedure Registers.
DocBoss is the only true document control system for
suppliers. Book a quick demo to see how we help process
equipment suppliers make more profit with less pain.