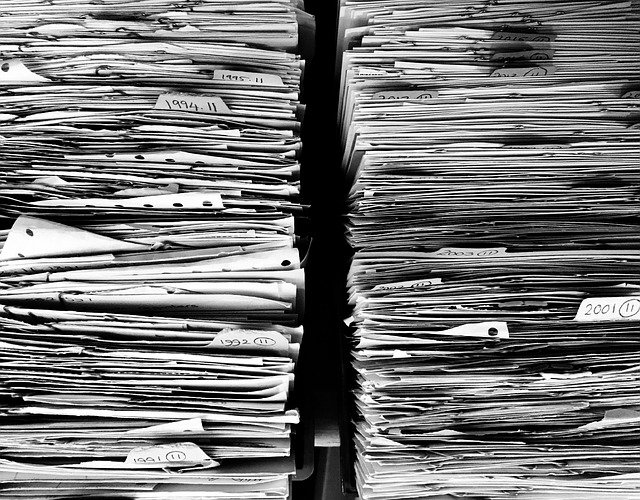
How Do You Handle Large Data Books And Submittals?
Back in the days of hard copies and CDs, sizes of data books weren’t much of a delivery hold up…

If your customer requires a detailed table of contents (TOC) in a submittal, DocBoss can help. You have plenty of ways to customize a TOC to your customers’ liking.
To get here:
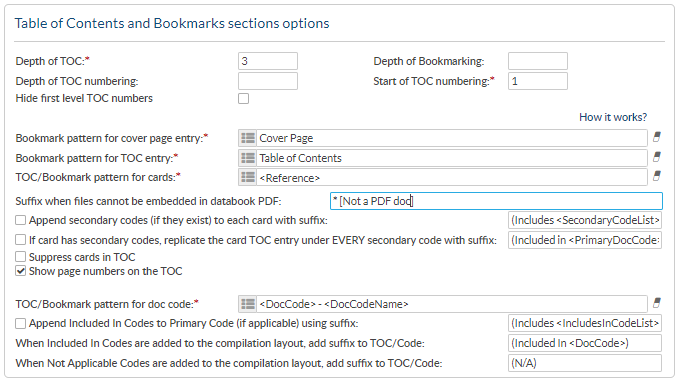
You can also check out this article that specifically discusses configuring a table of contents: Configuring The Table of Contents In DocBoss
The depth of information to be displayed. In all layouts, there are at least 2 levels available: the doc code and the document. If you have added a section into the layout, there are 3 levels of data.
Section
Doc Code
Document
If you choose 3, the TOC will display all levels. If you set this value to 1, the system would only show the Section information in the TOC.
Likewise with display of information, the TOC numbering patterns can be controlled by the same level concept. If set to “3” then it will auto-number to 3 levels. e.g.
1. Section
1.1. Doc Code
1. 1.1 Document
1. 1.2 Document
If you leave it blank (or set to 1) it only applies numbering to the first level
1. Section
Doc Code
Document
Document
If you don’t want to see any auto-numbering you must enter “0”
The depth of bookmarking that will be set in your pdf. Similar to Depth of TOC, but this is what will be shown on the bookmarks
Mark the check box if you do not want first level of TOC numbers to be shown (ie. if you added sections to your Compilation, do you want the sections to be numbered? If not, check this box)
Select variable or type text to show on the cover page bookmark. For details on using an IF statement, see our article here.
Select variable or type text to show on the TOC bookmark. For details on using an IF statement, see our article here.
If you are showing each card in the TOC, this will apply a naming convention. Often the doc number, revision, title and tag list variables are used here. The layout is similar to other variable based conventions in DocBoss. For details on using an IF statement, see our article here.
What will be shown with any non-pdf files in the compilation
Add secondary codes to the line on the TOC

Lists the card under the primary code, and EVERY secondary doc code (result is one card with multiple listings on the TOC)

If you want to EXCLUDE the individual documents from your TOC, but want to show all levels of hierarchy enable this checkbox. This is particularly useful if you have differing levels of hierarchy, so you cannot simply limit the levels on display (via TOC level).
This allows you to select if you want to display the page numbering or not. In many cases, customers want a copy of the TOC at project initiation. While page numbers don’t really make much sense without documents, some customers like to see these numbers on the TOC. We extrapolate the expected page numbering from any docs inside the included cards, or the page number estimates as defined on the code list.
Select variables for the pattern you wish to appear for each doc code on both the TOC and bookmarks

A list of “Included In Codes” will be added to the Primary Code if selected, for all doc codes that were marked as included in another doc code in the Code List.

To see the “Included In Codes” you must check the “Show N/A and Included In Codes”, then add the code(s) to the grid.

Select the suffix as you want it shown on the TOC

The result on the TOC once applied is:
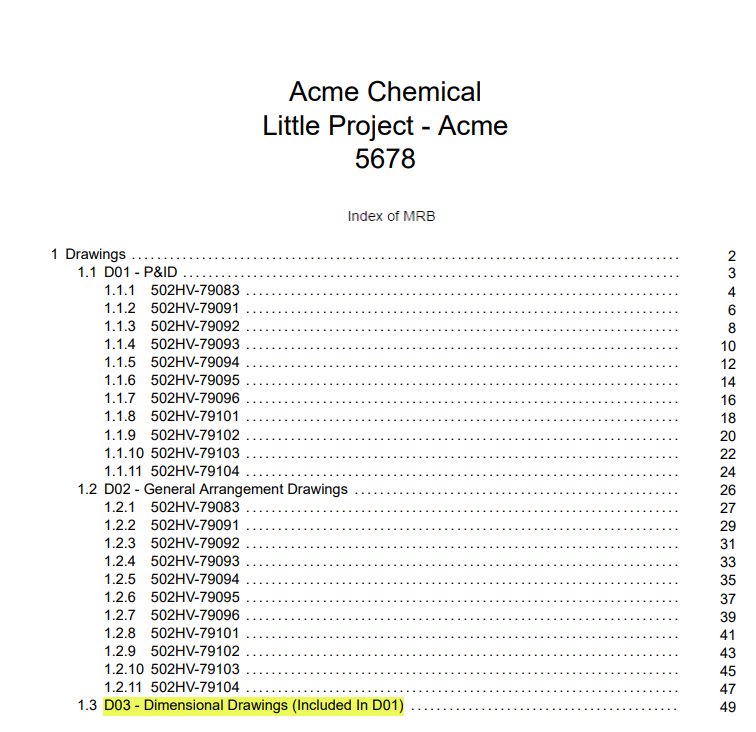
This will be shown beside any Doc Codes that were set as N/A. See example below


Once the first icon [1] is disabled, the second icon will appear.
The second icon [2] shows that the doc code is STILL treated as a section in the TOC.
If you want to HIDE the doc code from the TOC entirely, you will disable the second icon [3].

To see how these changes are reflected on the TOC, see below.
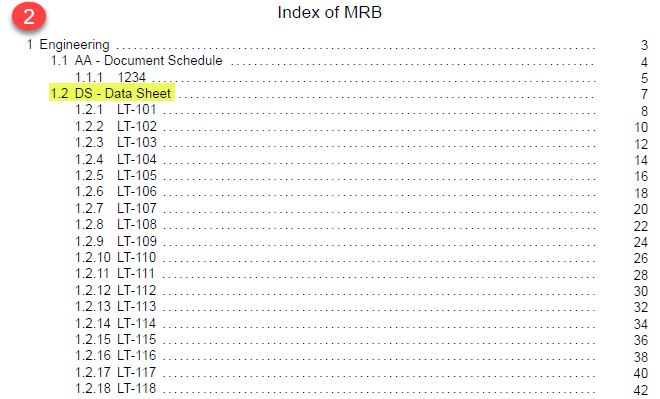
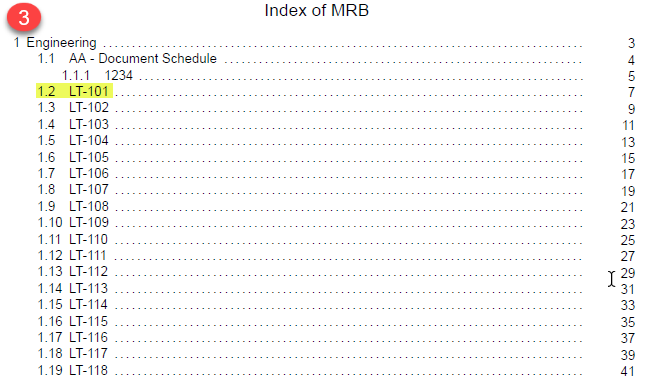

 icon and [2] edit the TOC/Bookmark pattern for each doc code
icon and [2] edit the TOC/Bookmark pattern for each doc code
For more information regarding sorting options please see the following article: Sorting Options in Compilations
Because of the level of control available for the table of contents, new templates must be created by the DocBoss staff using LaTeX. Reach out to support if you have a very specific customer template required for the project’s compilation.
When generating the Compilation or TOC, if this template contains information related to the Card as Document number, Revision and Title, these will be added to the TOC only if the Compilation has been ATTACHED to a Doc Code.
If the Compilation is not yet attached to any Doc Code the file will be generated with the layout and the sections that have been selected, but will not contain the information related to the Card.
DocBoss is the only true document control system for
suppliers. Book a quick demo to see how we help process
equipment suppliers make more profit with less pain.