
One of the useful and popular benefits of DocBoss is the compilations feature. This enables you to create custom submittals for your EPC customers at the end of projects with a few clicks of your mouse.
Below we’ll discuss compilation details and structure options that you have available that you can take advantage of. We’ll also explain what each section looks like to help you use this feature to its fullest extent.
Compilation Info
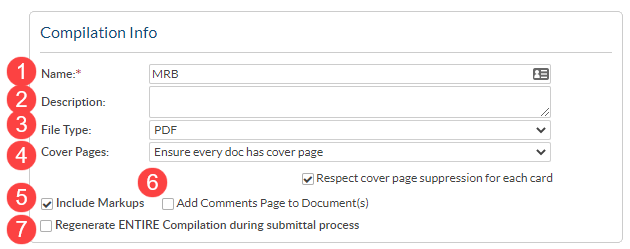
- Name: The name of the compilation.
- Description: Additional information that has to be included about the compilation.
- File Type: Choose to produce compilation as a single pdf file or a zip with folders.
- Cover Pages: Available options for cover pages are “No Cover Pages”, “Keep cover pages on returned docs only” and “Ensure every doc has cover page”. Note: When “Respect cover page suppression for each card” is selected – whether you’ve selected to “Keep cover pages on returned docs only” or “Ensure every doc has cover page” – DocBoss will ensure that if you’ve chosen “No stamp and no cover page” on a particular card, no cover page will be added to that card in the compilation.
- Include Markups: Check option if markups shall be included in the documents
- Add Comments Page to Document(s): If documents must contain the Comments Pages when building the compilation the check box shall be marked.
- Regenerate ENTIRE Compilation during submittal process: If this option is selected the Compilation (and Index if also linked to the compilation) will be regenerated during each submittal. The Index and compilation will automatically update to reflect any card changes upon submittal. If this is not enabled, you will need to manually regenerate the Compilation/Index to ensure the latest version is submitted out of DocBoss. For large projects, this should be left unchecked as the transmittal process will slow down as a result.
Note: if you make any changes to the above selections, you will need to save the compilation prior to Generating, by pressing Save Compilation (local only)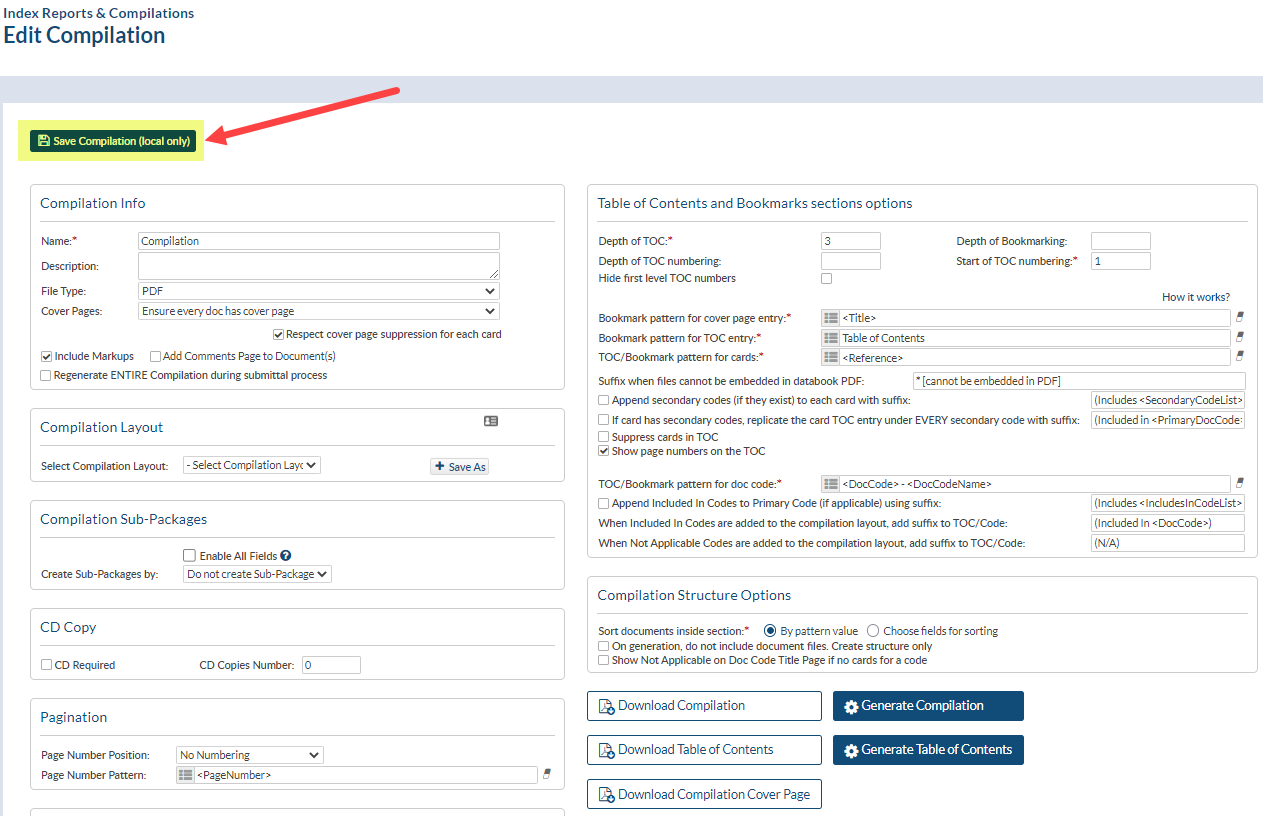
Compilation Layout

A predefined layout can be selected or specific layouts can be saved for future compilations.
Details are available here.
Compilation Sub-Packages
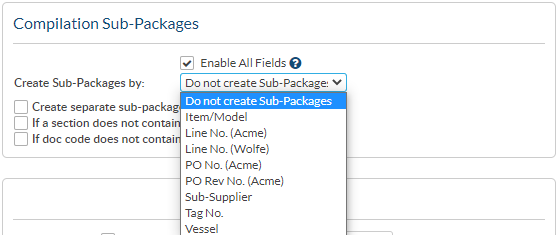
Sub-Packages can be created (based on your selection) within the compilation.
Once created, Sub-Package Sections can be ordered as desired.
CD Copy

This information is used strictly in the pricing module. It help you charge customers for document services – including a fee for the number of CD’s being created.
Want to learn more about the DocBoss pricing feature? It helps you quantify and charge for documentation work that you provide to your customers. It’s called the Pricing & Estimates module.
Paging

Page number position can be selected for header and footer, with various location options.
Templates

There are four different templates used in compilations. Select the applicable templates for the TOC and different cover pages.
Details about each template are available here.
Table of Contents and Bookmarks section options

For in depth, detailed information about Table of Contents and Bookmark section options are available here.
Compilation Structure Options

Sorting documents inside section:
Sorting values can be selected by patterns selected under “Table of Contents and Bookmarks sections options” or choosing fields here. 
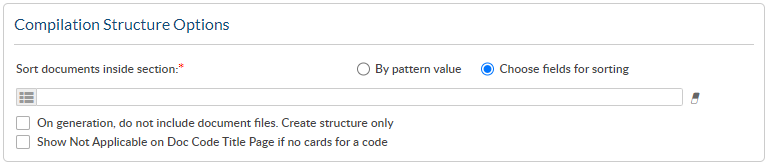
On generation, do not include document file. Create structure only
This gives you the option to check if the compilation structure is correct without including the files, which will save you time when generating the compilation.
Show Not Applicable on Doc Code Title Page if no cards for a code
This option can be used when cover pages shall be included in the compilation even if there are no files attached. An example of when this would apply is if you are creating compilations based on “Shipment” level. Shipment 1 does have D04 – Specialty Drawings, Shipment 2 does not. To keep the compilations consistent you still want to show the code but there are no actual cards for this code on Shipment 2. Therefore a cover page will still be added but will indicate Not Applicable on it.
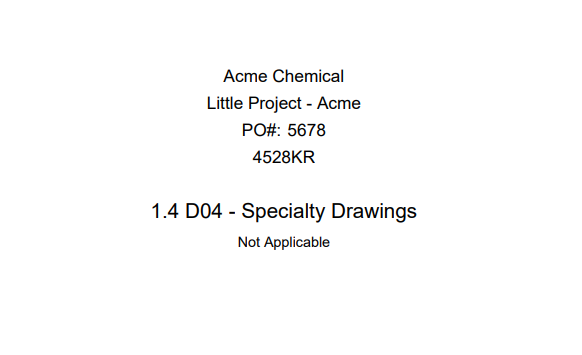
Generate Compilation / Download Compilation
Note – you must Generate Compilation before you can Download Compilation

Regenerating Status
This area shows the status of your generated Compilation or Table of Contents

The current generation status can also be seen by clicking on the “Active Processes” tool on the top bar of your screen
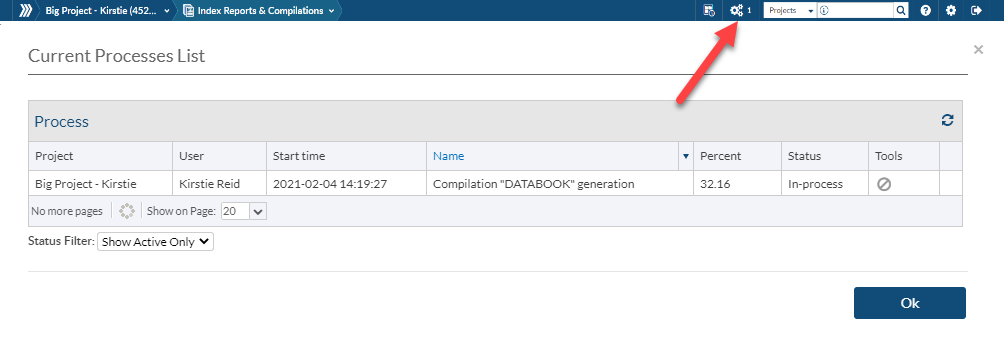
Document Codes and Sections
To add the codes to the compilation there a couple of easy options. You can 1) simply drag and drop the code from the left grid into the right “Document Codes and Sections” grid, or 2) you can click “Add Code” and it will place the document into the grid or 3) you can highlight multiple codes and “Add Selected”

Show N/A and Included In Codes
Mark the check box to include the Doc Codes that were marked as N/A or Included In in the Doc Requirements grid.

Creating your Compilation layout
Here you can create and preview the general layout of your compilation. Once you have added your codes (as outlined above),you can now add your Compilation Cover Page, Index, and sections then rearrange them to your customers requirements.

Clicking on the Compilation Cover page will automatically place the cover page at the top (beginning of your book).
To add sections to your compilation, click on “Section”. You will name your section. Once you have created your sections, you can drag and drop any where you’d like. To add documents to your sections, simply drag and drop them on top of the section.
If you wish to add an Index you can do so here. Clicking on the Index button will bring up a new screen where you will name your Index, choose where you want to insert it (if left at default “\” it will be placed at the very end of the compilation), which template you’d like to use, and which codes sections/codes you wish to include.
 There are many layout tools that can be changed in this area of the Compilation layout. To learn more please refer to this article: Compilation Templates and Layout Impacts
There are many layout tools that can be changed in this area of the Compilation layout. To learn more please refer to this article: Compilation Templates and Layout Impacts
We also have an article specifically for Sorting Options in Compilations here.
For more about how compilations are created have a look at our video: Create Compilations in DocBoss.
