
Adding contacts to your customers allows you to select the contact in your project set up giving you the ability to know the project contacts at a quick glance. It also allows you to use that contact as a variable on any output documents (Cover Pages, Transmittal’s or Indexes).
The contact must be created to use in your distribution list for sending emails from DocBoss (be sure to include their email address).
To add a contact to a company, click the settings menu, then Companies.
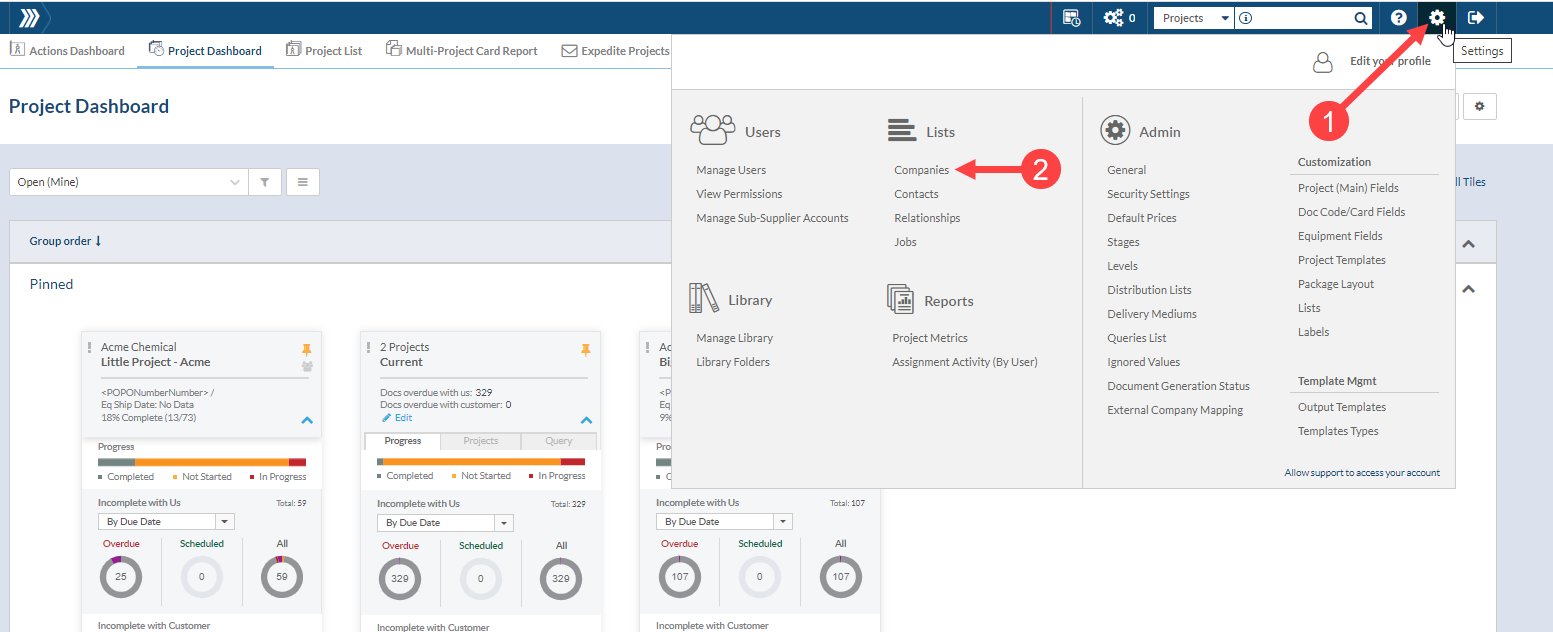
From the companies screen, click on the company name you wish to add a contact for. Once in the company profile screen, click the Companies drop down and choose contacts.
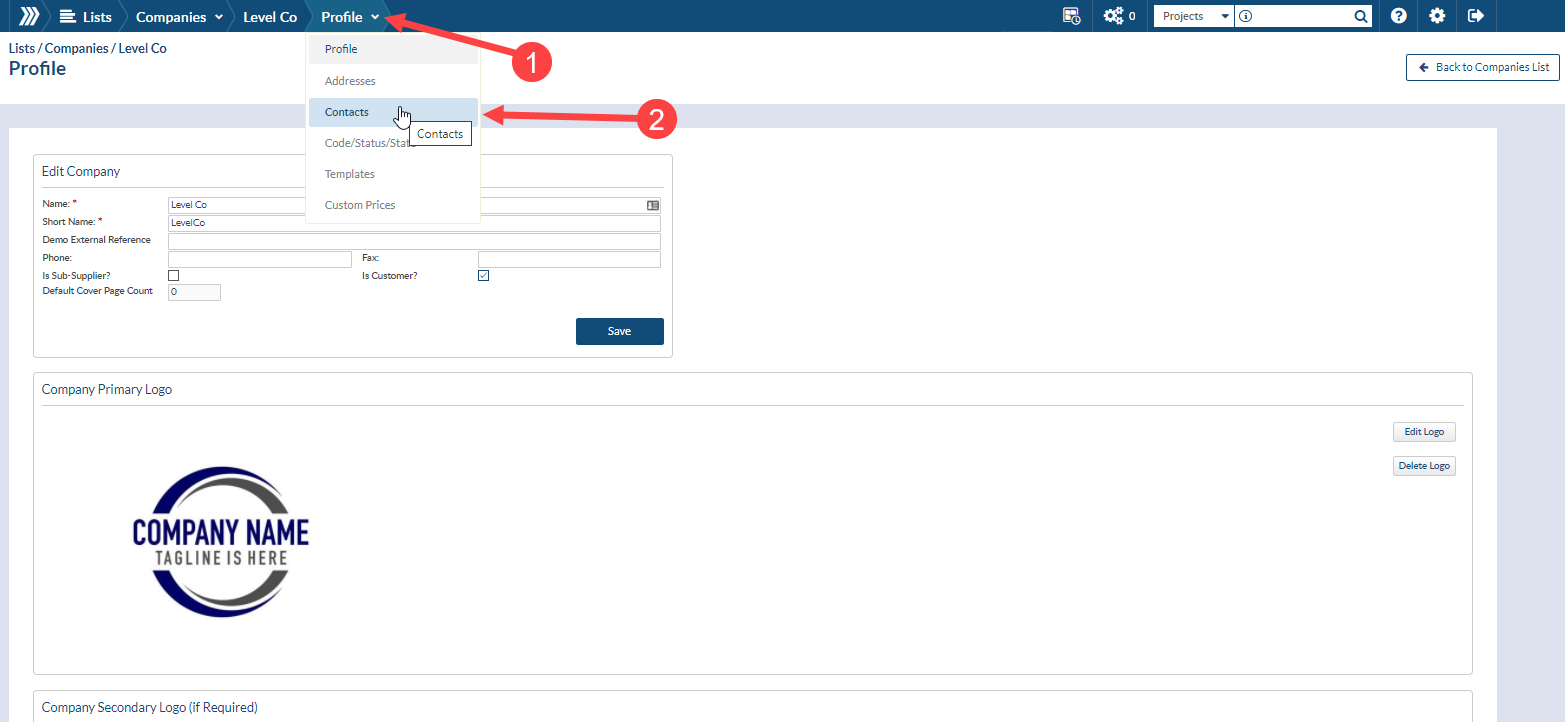
Add a new contact
To add a new contact click the add icon in the top right of the Contacts grid. Here you are also creating the relationship. Be sure to add their email address and phone number, and if create access to the Customer Portal.
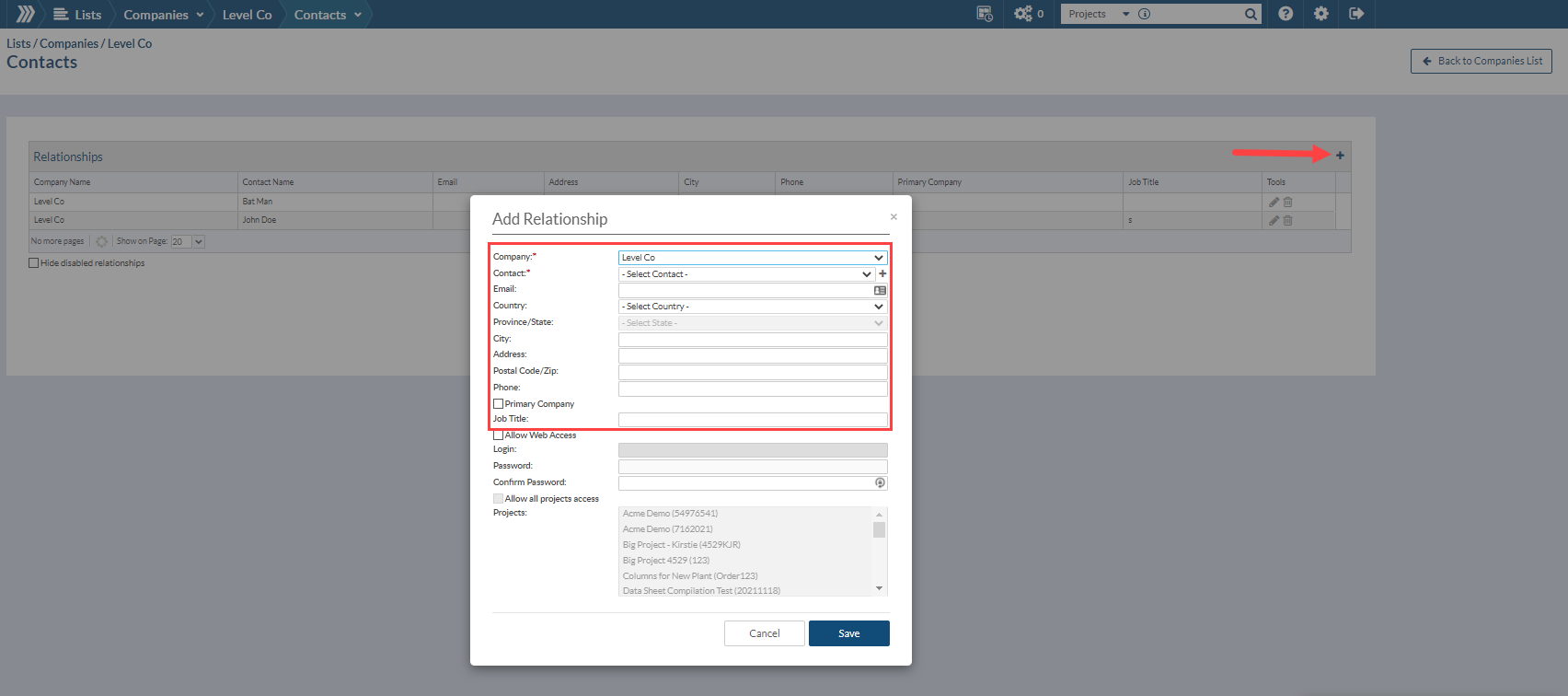
Any data fields with an asterisk (‘*’) are mandatory.
Company(‘*’): when you create the contact from the company profile this information will auto populate (if not select accordingly)
Contact(‘*’): Click the add icon beside the contact filed and enter First and Last Name. (Note that DocBoss does allow the same contact name to be set up connected to multiple customers if required)
Email: Enter customers email address if you want the ability to select them for distribution lists (this is not mandatory)
Primary Company: If the same contact has more than one company relationship, this indicates that this relationship is their “primary company”
Job Title: Enter customers job title, this will be required to be entered when creating your distribution list. It is not mandatory but avoids entering in the future.
Note: Contacts can also be added from distribution lists or relationships.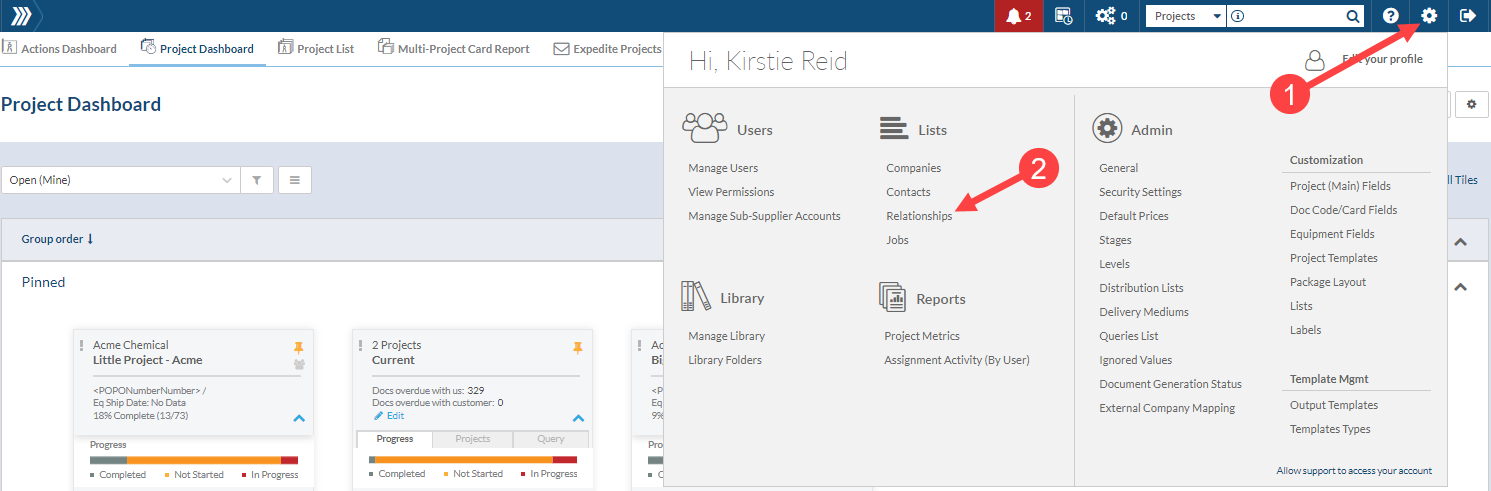
For detailed information about enabling Customer Web/Portal Access see our article here.
If you wish to introduce your customer on how to navigate through their DocBoss account, you can find a short instruction manual on the Customer Portal (Customer View).
