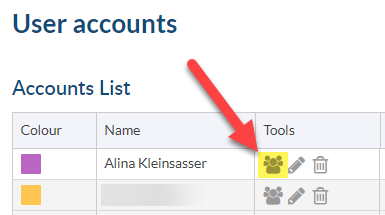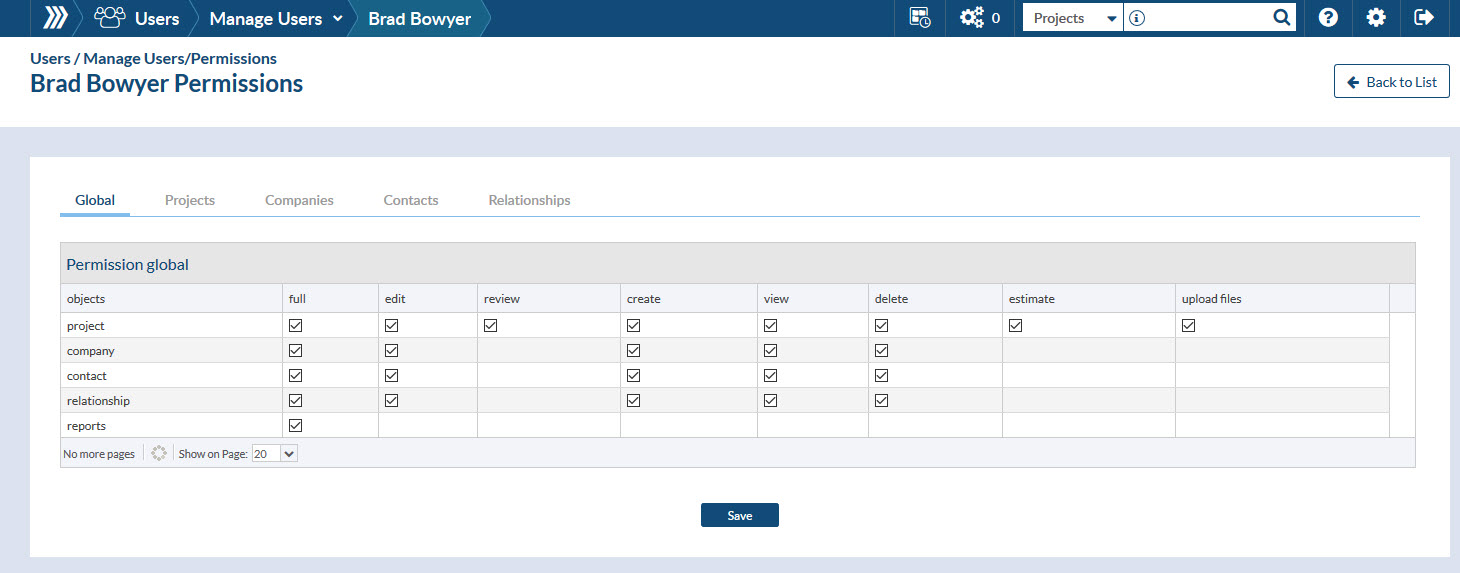One of the great things about DocBoss is your ability to produce customized engineering documentation for your EPC customers at the end of projects. But you can also customize the way you use DocBoss in terms of your individual users and what access they have.
One of the great things about DocBoss is your ability to produce customized engineering documentation for your EPC customers at the end of projects. But you can also customize the way you use DocBoss in terms of your individual users and what access they have.
This makes it easier for you to manage document control projects with staffing changes, dealing with vacations, people moving onto new roles within the company and so on.
Here are some examples of how you can customize and use DocBoss to your advantage during these and other events.
Manage Users
Permissions may only be managed from the Manage Users screen. Note that there is a View Permissions screen from the instance menu, but it is READ ONLY and is available to all user types.
To edit user permissions, you must have an admin role.
To get here:
- Open the Instance Menu
- Under Users, select Manage Users
- Click on the user permissions icon in the tools column (see image below)
User specific permissions
Global permissions
These options control access to every occurrence of an object. i.e. If you have a full permissions to projects on the Global tab, then you will have full access to every project in the system.
Global permissions OVERRIDE the specific permissions.
If global permission are assigned, individual permissions are not required.
Note that a users role will control the options available on the permissions screens. For example – a reviewer role cannot edit projects, so the edit option will not be available.
NOTE that global project permissions are defined PER AFFILIATE. For more information, see Enable Affiliate Permissions for a User.
Individual permissions
Each of the other tabs contains a list. For each: Project, Companies, Contacts or Relationships, you can set permissions for each item in the list.
Security permission
The security permission is considered the highest level of permission, generally allocated only to one or two users. If a user has the Security permission enabled under their profile, they can enable the Security permission for other users from the System Access section of the user’s profile
Related topic: If you want to learn more about project profile and how to change it, check out this article: Project Profile Definitions In DocBoss
More User Management Features
From the Manage Users screen, admin users can:
- Manually initiate the sending of outstanding action report
- View whether Extended Support is available, and how many Technical Support users are assigned/available
- View the number of available/used licenses for the instance
- Add users
- View existing users
- Edit user permissions
- Edit user settings
- Designate the Commercial Contact (the user responsible for the contract with DocBoss)
- Designate users with Technical Support access
The user list can be filtered by affiliates. The filtering can be applied based on primary affiliate, project access, or library access to the selected affiliate.