
Library documents can only be connected to a project card from the Document Ref Assign screen.
In order to connect library documents, the doc code type (in the Project Document List) must be published.
Set TYPE on Doc Code
To attach library documents to a doc code, you must set its TYPE to Published.
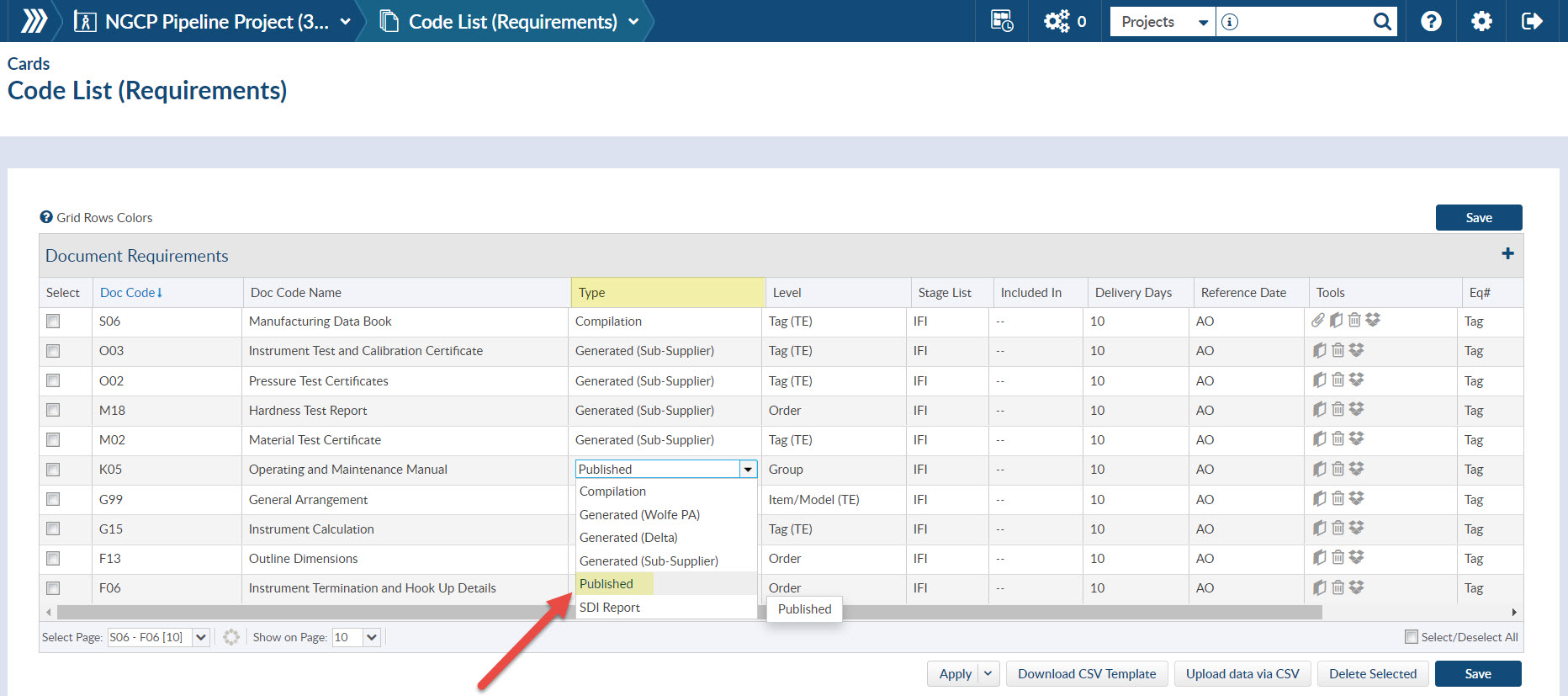
Attach a published document to a card
Manually
To manually assign published documents to a card, navigate to Documents>Document Index, and click the attach (paper clip) icon next to the appropriate card. You will then be able to find and search for the applicable library document.
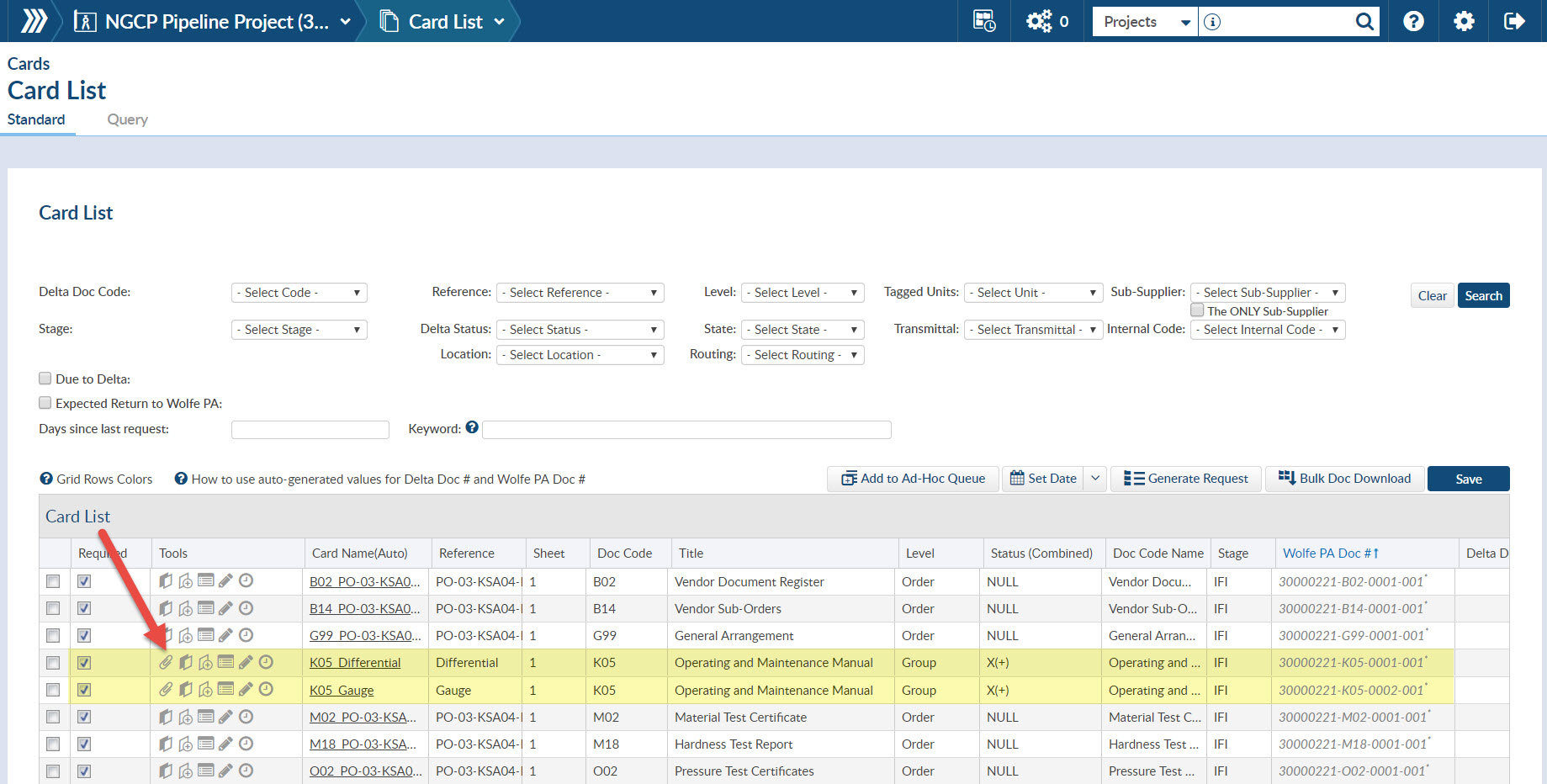
Auto Assign
To utilize the (new) auto assign feature, navigate to Documents>Requirements and click the attach (paper clip) icon next to the applicable doc code.

You will then be asked to select the Library Folder where the document is stored in the Library (Manual, MTR, Other, Test Procedures, Weld Procedures, Welder Certificates)
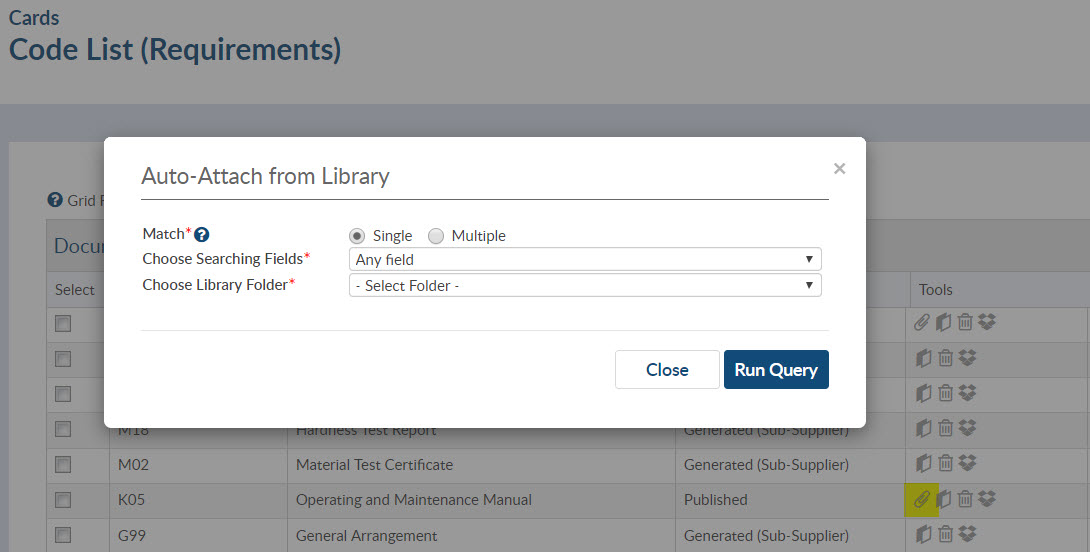
How to Use Auto Assign
Doc Code “Type” will always be Published, this is the connection to the library. You will set your level as you typically would, DocBoss will then create the applicable cards. The level should reflect the connection to the document – for example, you want to use the library documents to submit F01 – manuals on your project.
You have multiple line items but there are only two different types, 1.) Group=XXX and 2.) Group=YYY. If you set your Level to Item/Model it will auto generate two card’s (F01_XXX and F01_YYY) then when you attach using the auto assign feature Doc Boss will look for any library documents that have that reference in the key words.
Note – Once Library documents have been attached to a card of doc code – DocBoss will automatically update the “Est. Pgs” column to the actual number of pages. The pages will be grey to indicate it is an actual, not estimated, number.
