
Process Card to Unit Changes (Updated)
Overview Sometimes, users may need to make changes to the Equipment List after documents have been submitted. Some situations where…
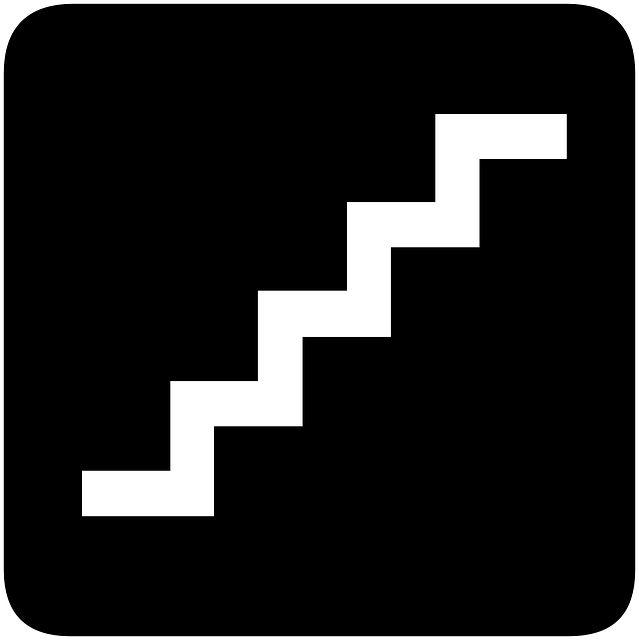
When users build card lists with levels, such as one card per tag for example, but later realize that one card covers multiple tags, there is no longer a need for the additional cards.
Rather than leave the original cards as pending, DocBoss allows you to merge existing cards together.
Below, we’ll discuss how to do it.
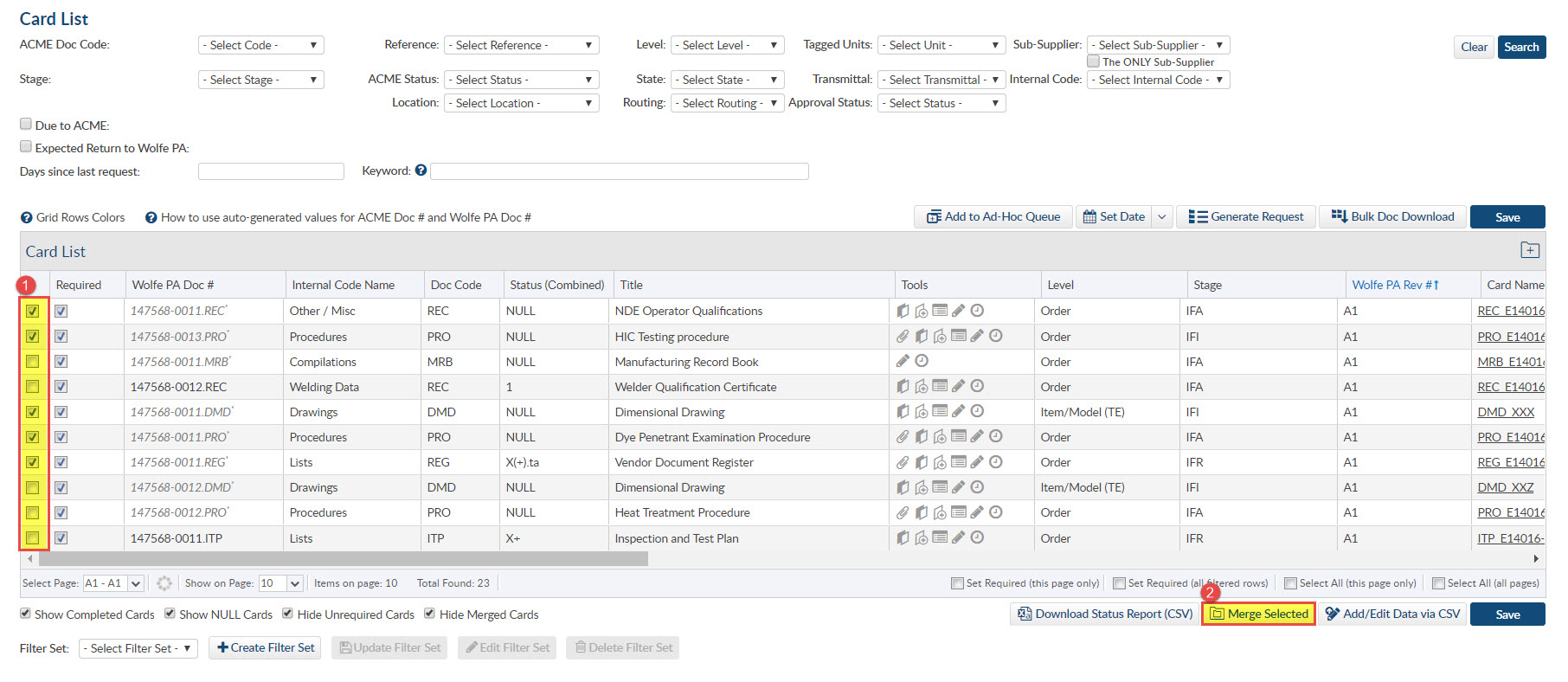
You have the ability to create merged cards while assigning docs from a submittal. There are two ways to select which cards you want to merge.
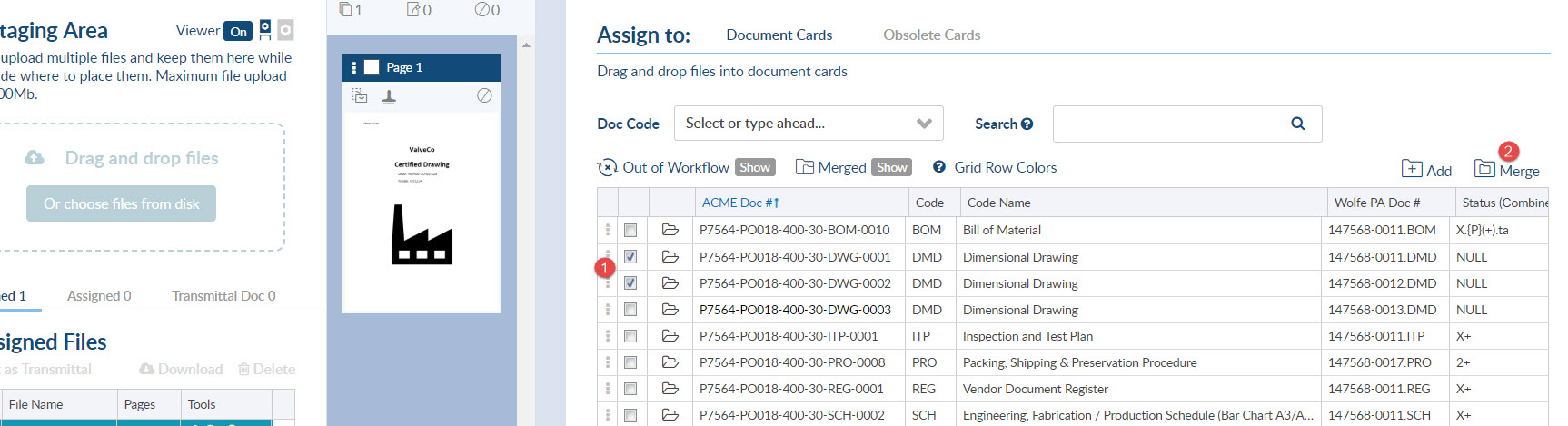
The second way is even easier! You only need to drag one card on top of the other.
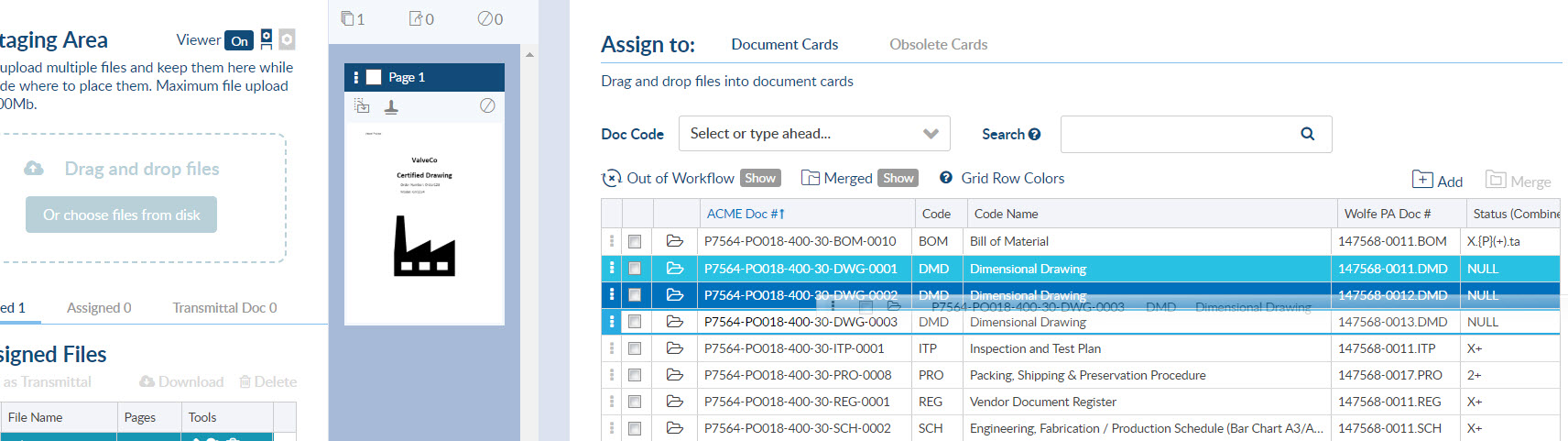
A slide in panel will then allow you to add specific details about the results you want to display on your new (merged) card. The merged cards will be tucked inside a single card.
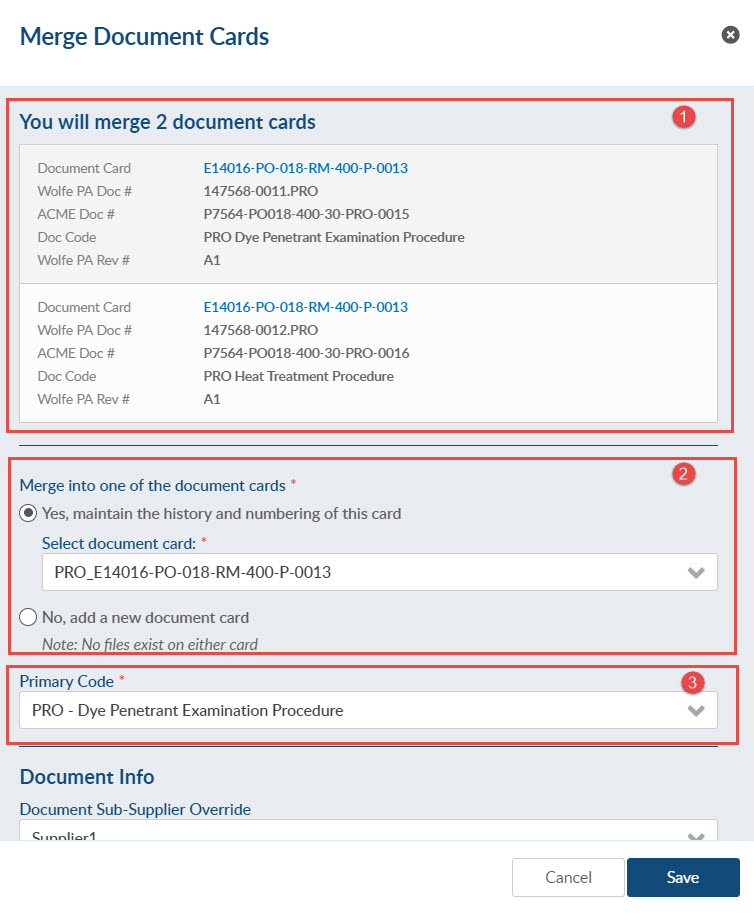
There is key information displayed
Remember to scroll down, to review/add the rest of the card metadata.
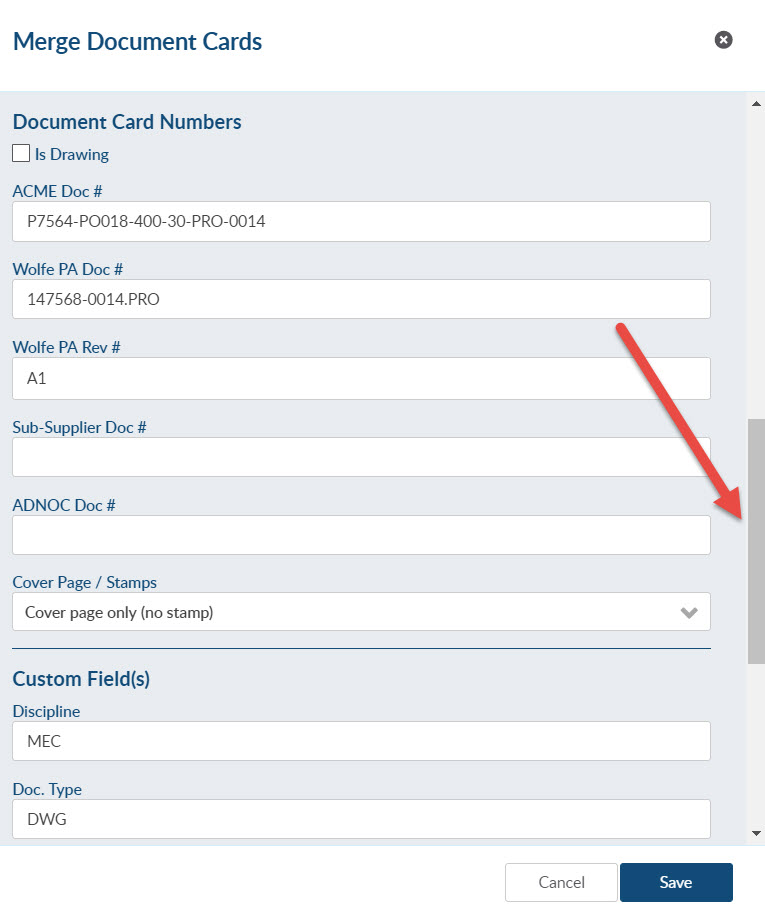
Then click save.
The new card will be displayed in the grid, you will notice a different check mark appears in the required column (merged cards are always required) and you can show or hide merged cards using the “Hide Merged” toggle.
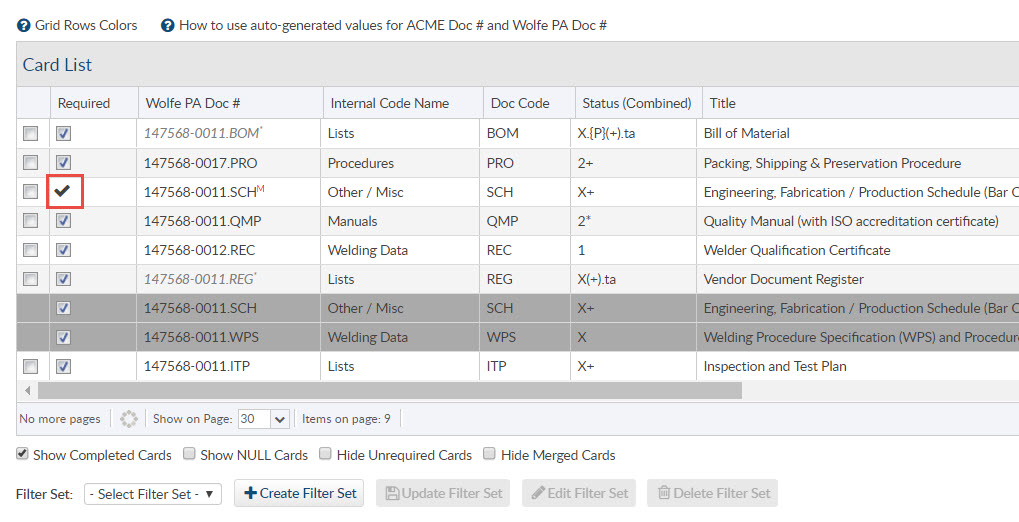
In the grid above, I have my merged cards displayed. The merged cards are the lines in grey (they are not active registers) The “new” merged card has the merged check mark under the required column.
Click the Edit icon under the tools column and your Card slide will appear. At the top, it will list all cards that are included in the merge. You can:
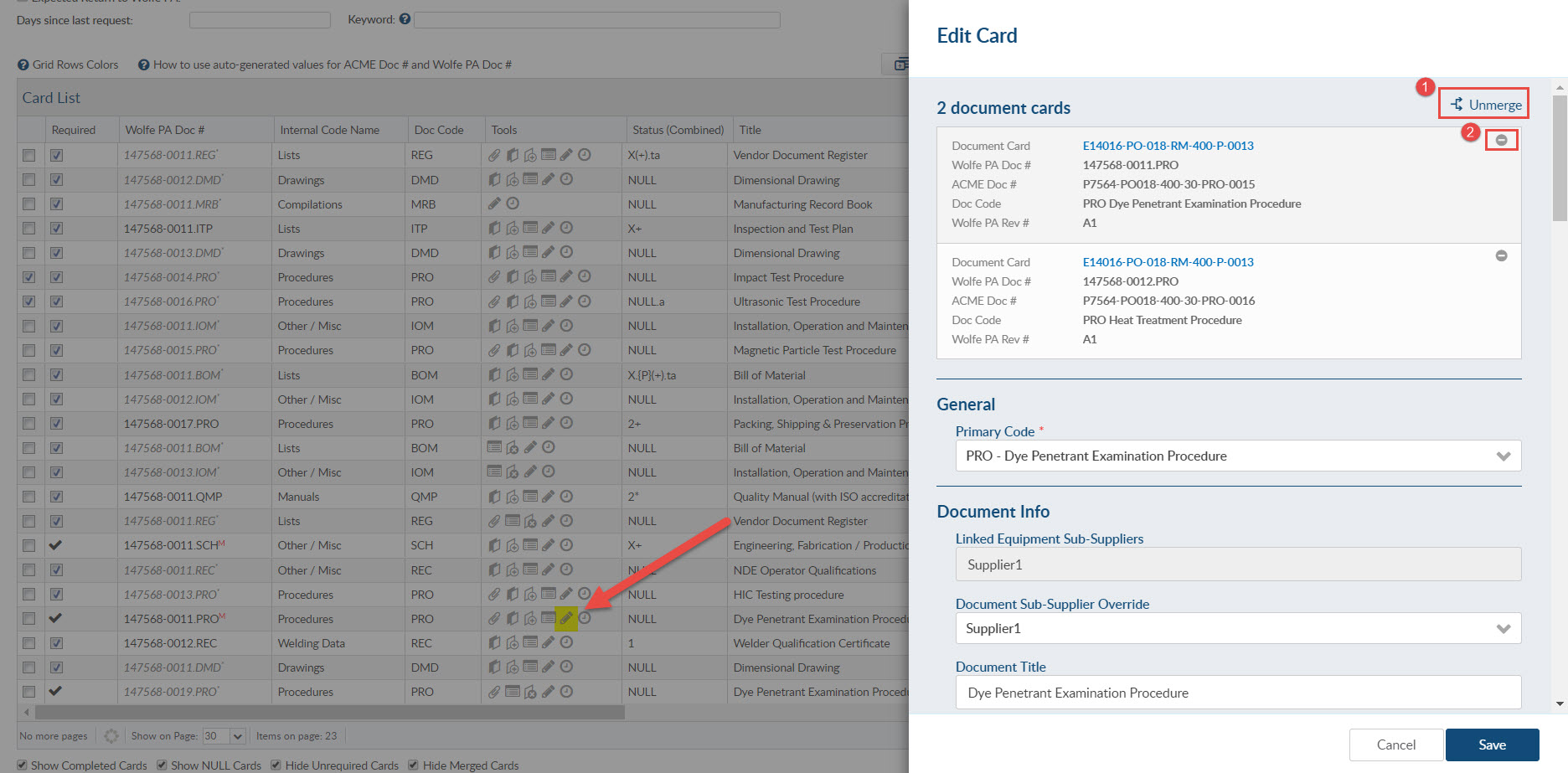
There are two types of merge in DocBoss
Reference merge (Creates TagSet): If the doc code is the SAME, you can merge references together. This means that D16 Tag1 and D16 Tag2 can be merged together because the doc code (D16) is the same.
Doc Code Merge: This case is the opposite, the reference MUST be the same, but the DocCodes can be different. This means that B01 Tag1 and B04 Tag1 can be merged together because the reference (Tag 1) is the same.
Manual cards cannot be merged, but there is a workaround to accomplish a similar outcome.
Cards are merged in order to use a single document for more than one piece of equipment.
With manual cards, this outcome is possible by updating the linked equipment on the card to be kept and removing the card(s) which are no longer needed.
For example, the cards below cannot be merged using the Merge Selected function, because these are manual cards.
In this example, the purpose of combining these cards would be to send one B01 document that applies to line numbers 12, 13, and 15.
To combine these cards, first determine which one card to keep active (based on the desired document history record to be retained). Select the edit icon for this card and follow the instructions here to link the additional units of equipment. (This will be the equipment that is currently linked to the cards to be removed.)
After this is completed, the selected units will all be linked to one card (1). The other cards can then be marked as Not Required (2). Remember to Save to apply the change.
If a customer requires that the cards marked as Not Required show up in the SDI report, follow the instructions here for “Including Not Required Cards and Obsolete Cards in the Document Index template” (the Not Required Cards are the relevant cards for this).
DocBoss is the only true document control system for
suppliers. Book a quick demo to see how we help process
equipment suppliers make more profit with less pain.