 This is an updated article from several years ago that discusses the unpack feature in DocBoss.
This is an updated article from several years ago that discusses the unpack feature in DocBoss.
This is useful when you are handling and managing documentation packages sent to your EPC customers.
(Click here to learn more about auto creating packages in DocBoss for your EPC customers. This is a great article that shows how to create a single package of all drawings sorted by tag number, when your customer requires 1 single document.)
Ok, back to unpacking packages….
Here is the screen shot of the PACKAGE sent to the customer.
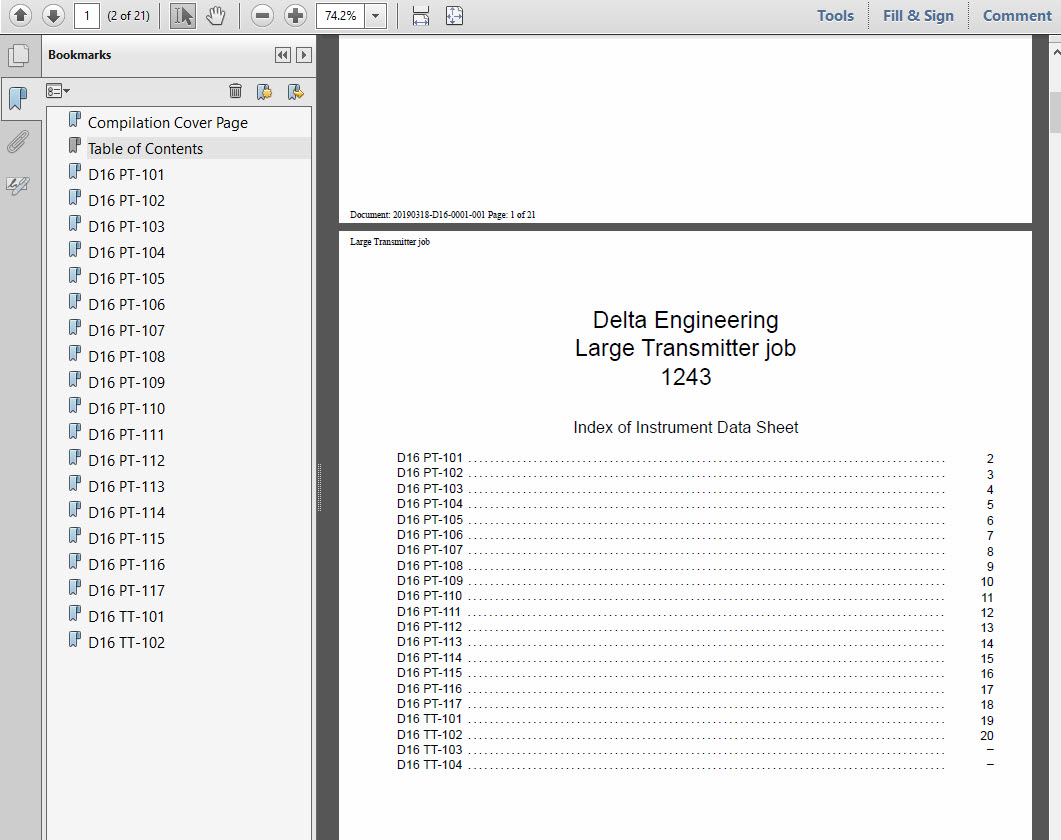
Assign returned package to the package card
Follow the normal steps to bring the package card into an incoming submittal. Assign the incoming package to the PACKAGE CARD. You will see a small notification in the assign slide in, indicating you will be given the unpack option once you complete the assignment.
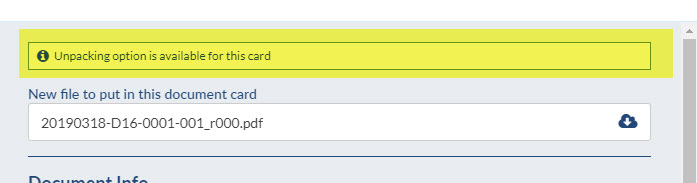
Once you complete the assignment, you will see this pop up:
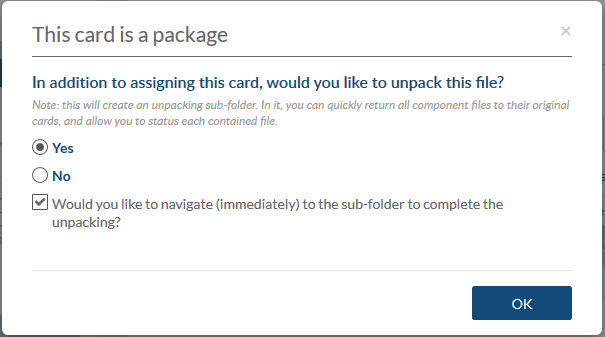
Here you can choose the following options:
- Yes to Unpack AND Mark the checkbox to navigate immediately to the sub-folder to complete the unpacking
- Not Unpack
- Yes Unpack and DON’T Mark the checkbox to navigate immediately to the sub-folder. This last option allows you to Process the file and return and Unpack the file later. When you are ready to Unpack just navigate back to the Incoming Documents and click on the Unpacking Transmittal.
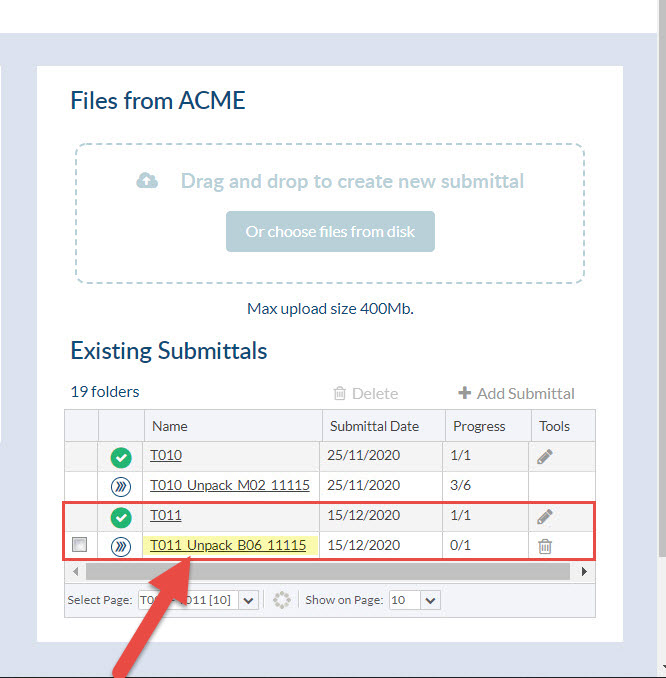
Review Unpacking
After accepting this pop-up, you will be redirected to a sub-submittal folder where you will review the prospective unpacking.
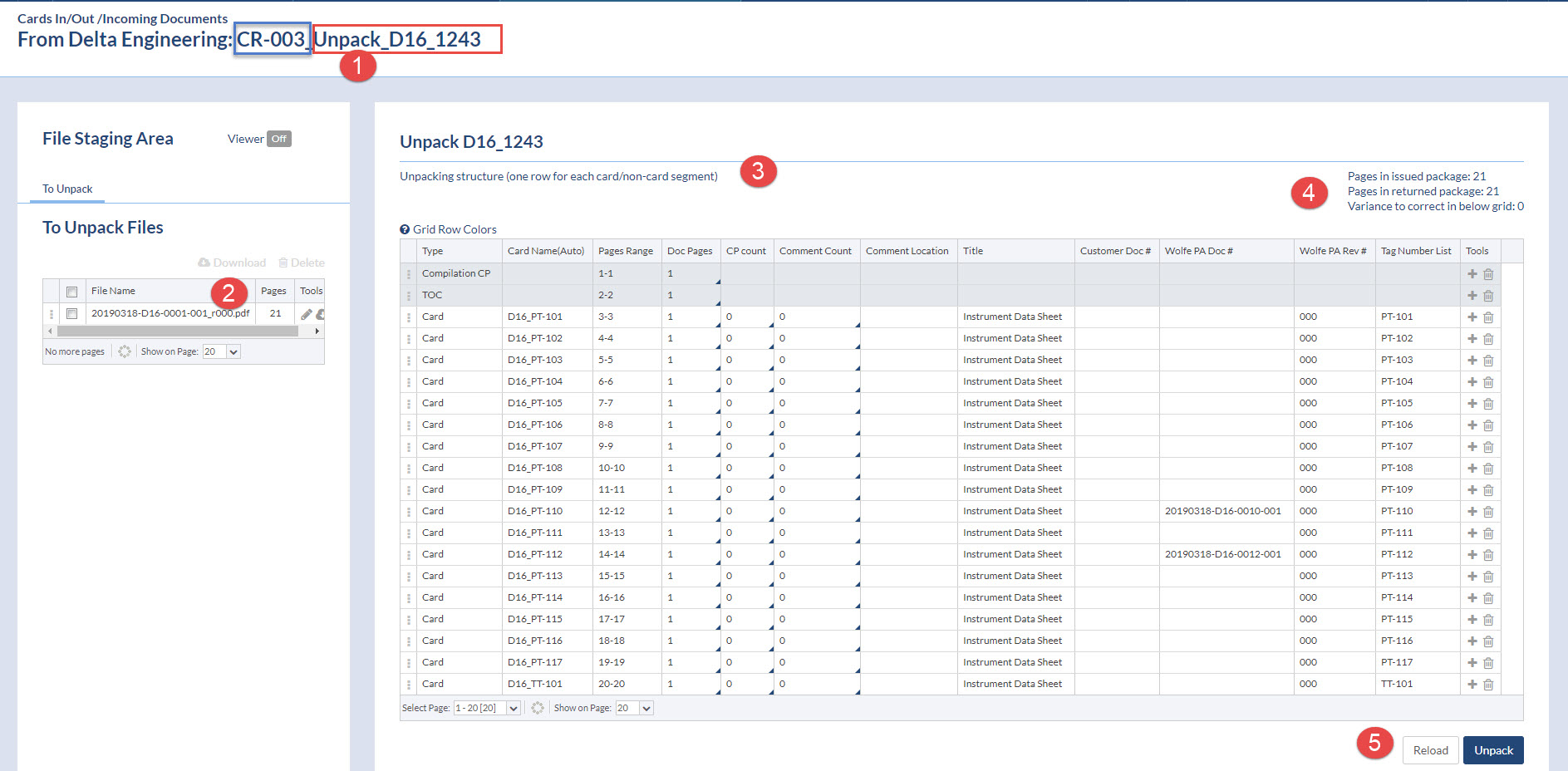
- The sub-folder has a naming convention which uses the original transmittal number, PLUS “_Unpack_Card Name”. This will show in your submittals list, but all reports use only the original transmittal number.
- This shows the card which is being unpacked. NOTE – this is a COPY of the uploaded file. You original assignment is still in place. You are now assigning each individual card.
- Grid showing all expected document, their expected position in the package, page number etc. You can edit this grid.
- Grid summary. This must balance to 0 to allow unpacking.
- Unpack button – click to proceed to split files, and assign to cards.
Ensure the unpacking will be accurate
Edit segments
If your customer edited the package before returning, you can change how we allocate pages to cards.
Page Counts, Cover Pages & Comment pages
Maybe the customer removed cover pages, added comment pages, removed doc pages etc.. That information can be edited on the grid, and the PAGES RANGE will auto-update.
Note that you need to ensure the summary data is accurate to enable the unpacking button. In the below example, I added a comment page, and changes doc pages from 1-2. You can see that the system now is trying to understand WHY I made that change (we expected 21 pages, the returned doc HAS 21 pages, and now the grid says to expect 23 pages)
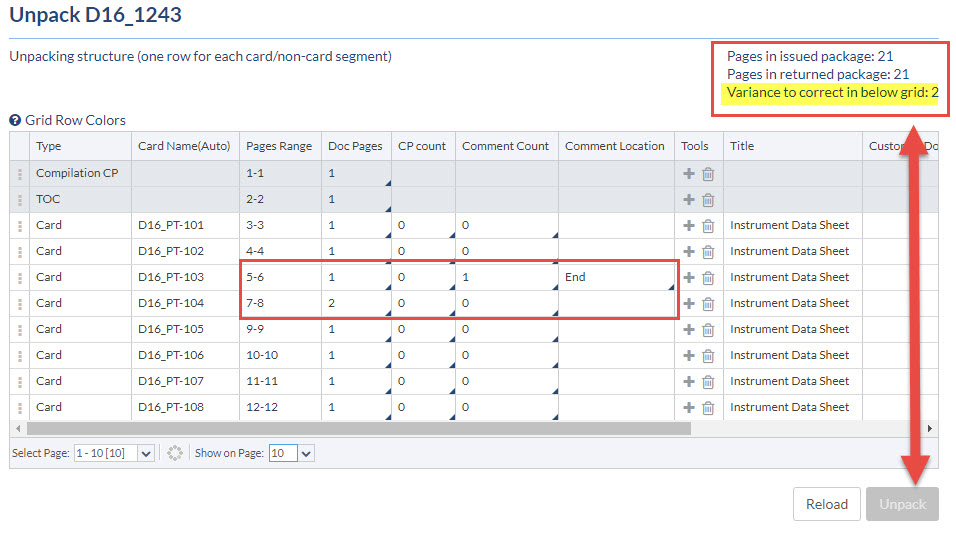
Reorder cards
If your customer changed the order of the cards in the package prior to returning, you must edit the grid to match the returned file.
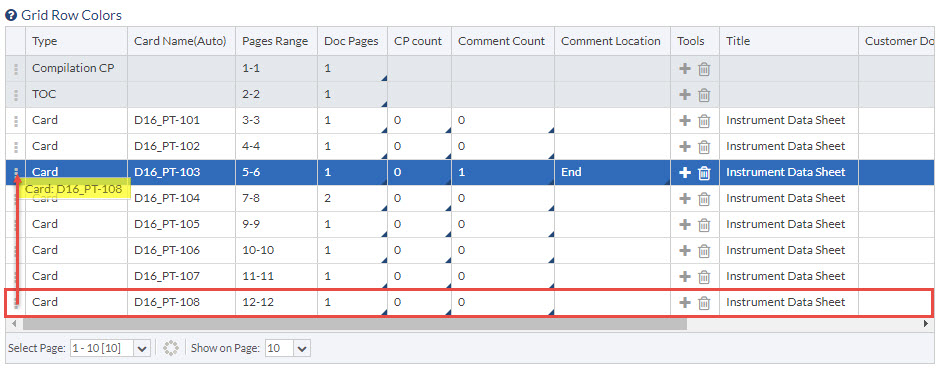
Add or remove segments
You can remove any card from the grid (maybe the customer did not return that card). You can also add non-card segments to the packages. If you have pages which are applicable to existing cards (maybe the customer has embedded old cards into the package) you should mark them as non-card segment. After the unpack, you can assign non-card segments to back into existing cards.
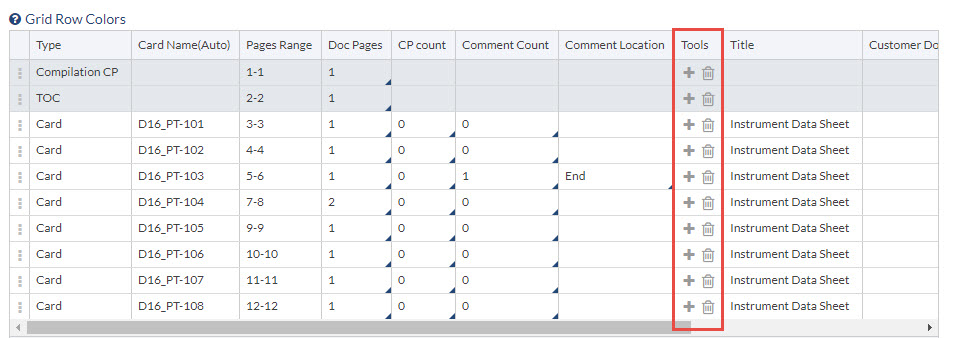
Package Comments Sheet
During the unpacking process, comment sheets are often provided for each returned card. In some situations, all comments are added to a single comment sheet for the entire package. You may now designate a set of pages as the package comment sheet which will be circulated with each individual card.
We call them “Master Comments Sheets” and these can be added same as any other non-card segment:
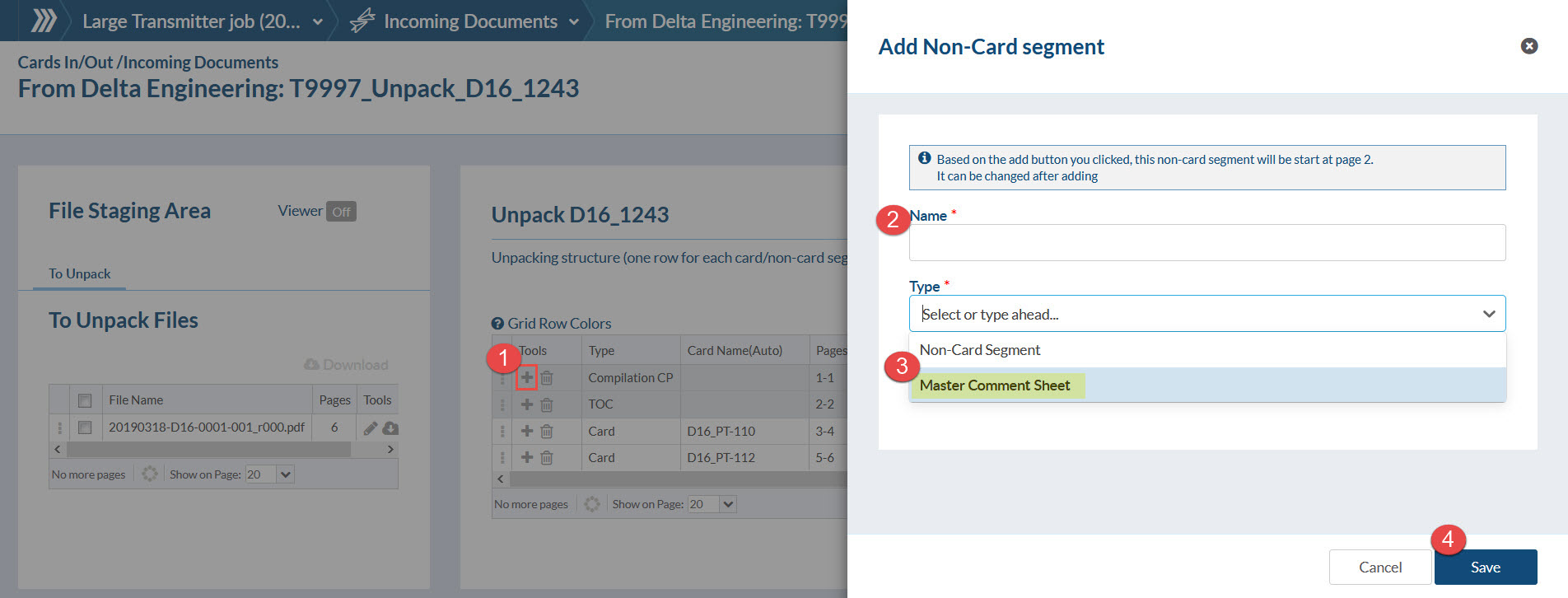
- Click + sign under Tools column
- Fill in all mandatory fields marked with an asterisk
- Select “Master Comment Sheet” on the Type drop down
- Click Save
The Master Comment Sheet is the only segment that can be circulated with each individual card.
So if the comments are included in the Cover Page instead of an additional comment sheet, and this is the page that needs to be circulated with each individual card:
– First add a Master Comment Sheet
– Delete the Cover Page segment
– Select appropriate Page Range to include all the pages that need to be attached to each Card.

Segment Type
DocBoss identifies every page, and allocated it to a card, or sets it as a non-card segment. This is done automatically, based on the composition of the package when sending.

Start the unpacking
Could take a few minutes to split the incoming PDF. You’ll see the status at the bottom of the screen.
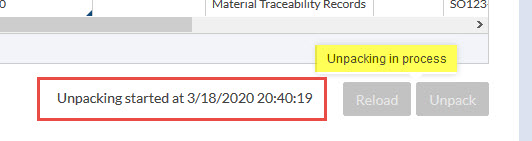
Review results
The user is moved into a normal BULK match process to verify cards.
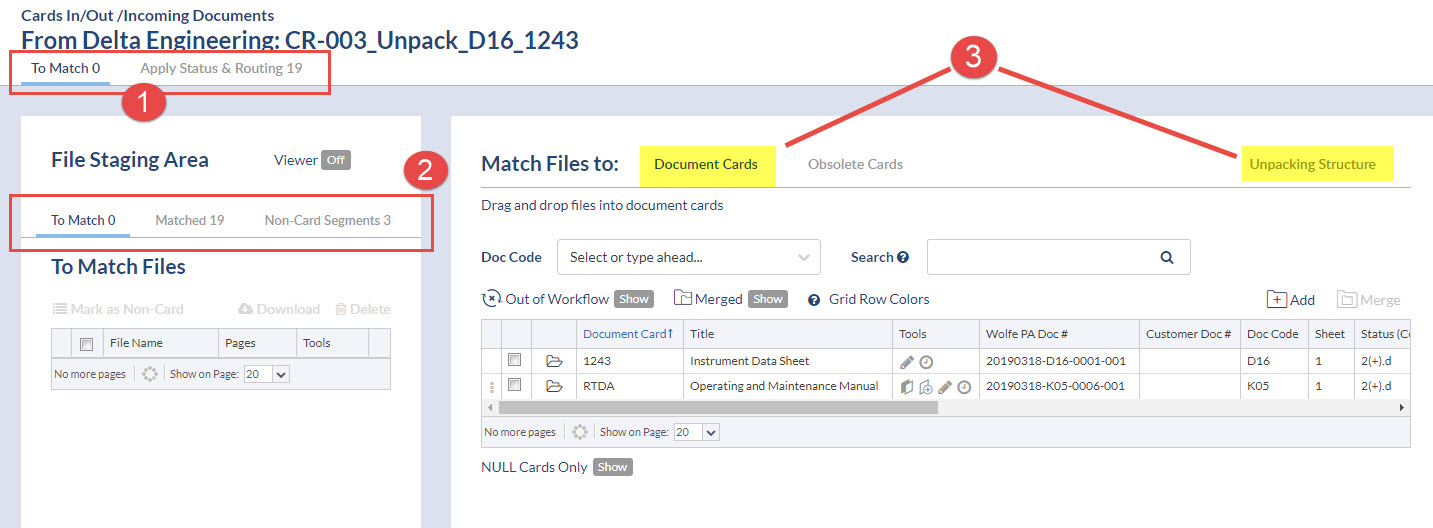
- The user starts on the To Match header tab. Once you have completed your review, click to complete the status and routing process.
- To Match and Matched are the normal tabs. We now have Non-Card Segments to show you TOC’s cover pages and any non-card segments created during matching. Note that you CAN move non-card segments into the To Match area for assignment (like any other normal card)
- Note that you default to the document cards grid. if you wish to review the unpacking data, you can click Unpacking structure. This also gives you the option to UNDO the unpacking.
Non-Card Segments
If you wish to move a non-card segment back into the To Match area, you just select it, and click Allow Match.
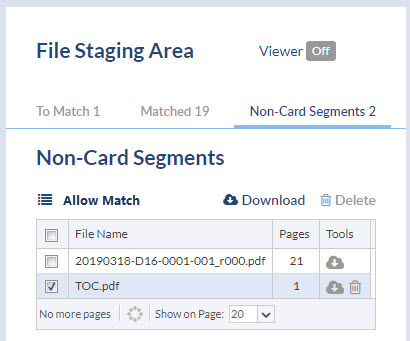
Apply Status and Routing
The last step (as with bulk processing) is to assign statuses and routing to the individual files. You can do this through the same process as the bulk submittal processing (individually or process in bulk). You have the option to add meta data to the files, change revs etc (just as with a normal bulk upload).
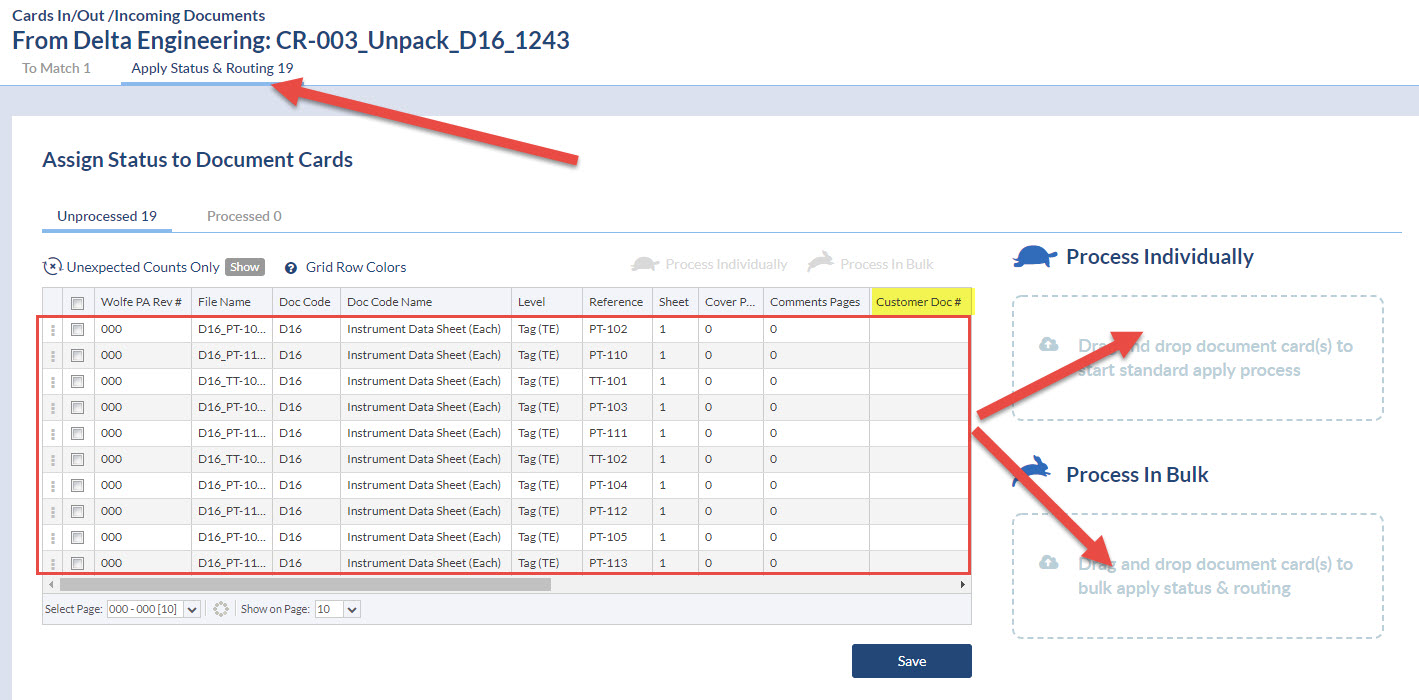
Final result
After unpacking you will have
1. The ORIGINAL package card in some status/routing.
2. Each component card containing the applicable pages from the package. They will have their own status/routing. So you could send one of the component files back to a supplier etc…. Once returned, regenerate the package, and send to customer etc…
For more examples and details about packages have a look at our video “Packing & Unpacking“.
You might also be interested in this related article: Upload Zip File Without Unpacking In DocBoss
